PhotoShop简单步骤处理照片成矢量效果教程
摘要:看到有朋友做的人物图像转矢量图形效果,觉得挺有意思,他的方法是增加对比度后用钢笔工具勾勒,于是乎我把自已的照片拿出来也想弄成矢量的,结果加强...

看到有朋友做的人物图像转矢量图形效果,觉得挺有意思,他的方法是增加对比度后用钢笔工具勾勒,于是乎我把自已的照片拿出来也想弄成矢量的,结果加强对比度,
我崩溃了,因为我的头发是卷发,这我要勾到什么时候啊。。。
加强对比度后,额。。。这头发太多毛边了啊,这如何是好。
于是乎,强迫症犯了,开始寻找能够加速完成的方法。
OHYE,终于找到了,一分钟搞定!
我做的,原图与效果图:
下面是教程:
1、打开图片,先把模式调成灰度,接着增加亮度对比度,调整亮度到自已满意。
2、打开通道,按CTRL键载入灰色选区,并反选。
3、切换到路径,点第四个按钮从选区生成工作路径。
4、选择菜单上的“编辑—定义自定义形状”
5、隐藏所有图层,在新建图层,选择自定义形状工具,找到刚才定义的形状。
6、按住SHIFT键拉出形状,填上自已满意的颜色即可。
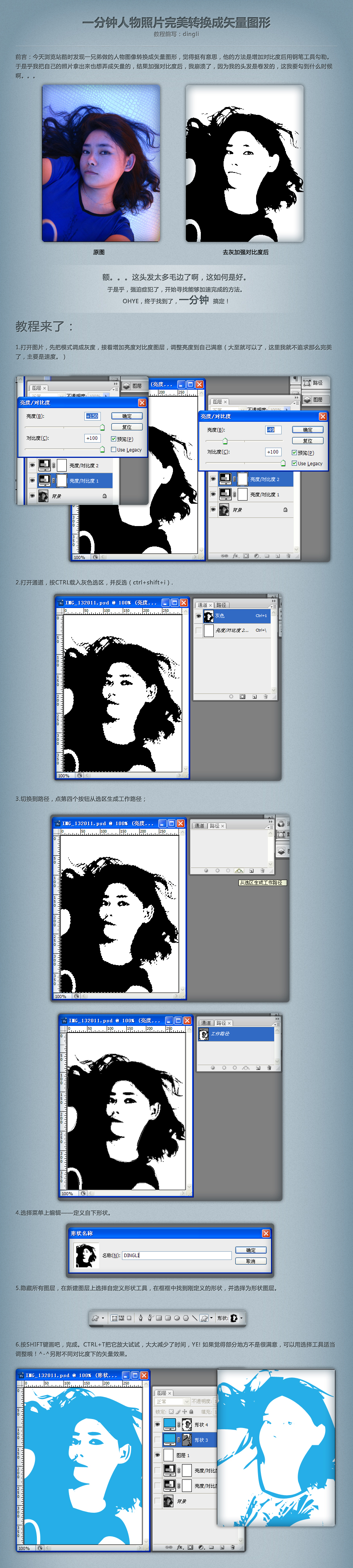
【PhotoShop简单步骤处理照片成矢量效果教程】相关文章:
