Photoshop详细解析人物肖像精修案例
摘要:效果图如下:原图一皮肤污点修复工作.1.新建一空白图层,选择污点修复画笔工具,选项栏上对所有图层取样,污点修复画笔工具笔刷不宜过大,与污点差...
效果图如下:

原图

一皮肤污点修复工作.
1.新建一空白图层,选择污点修复画笔工具,选项栏上对所有图层取样,污点修复画笔工具笔刷不宜过大,与污点差不多就行了,否则容易对皮肤造成破坏.

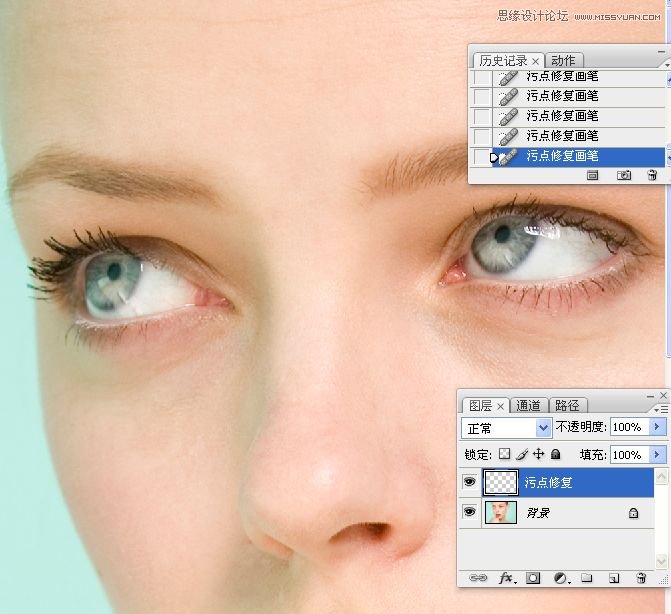
2.换个修复画笔工具,选项栏上的样本取当前和下方图层,把额头脖子等有皱纹的地方处理一下。此工具对修复污点也很好用。
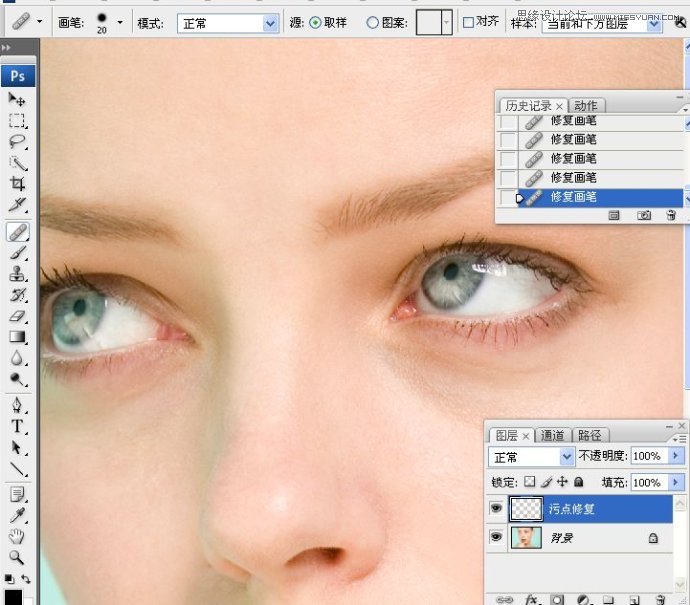
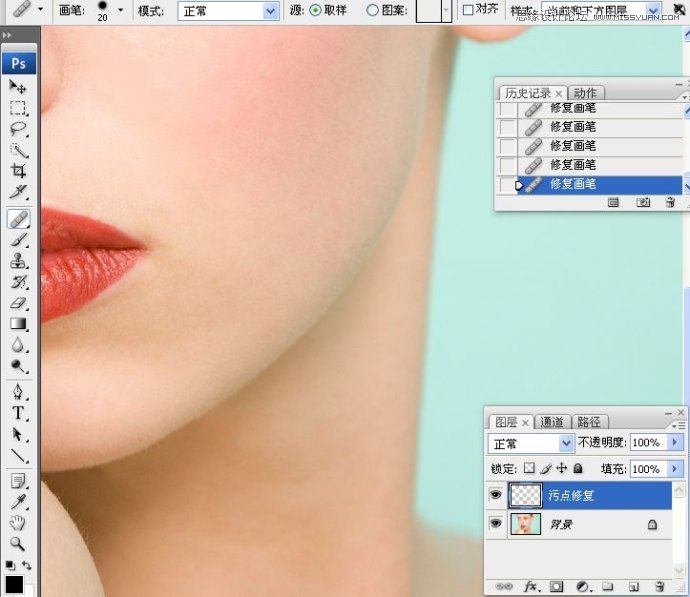
3。对于左边鼻子周围有轮廓线的地方,使用仿制图章工具进行处理,样本取当前和下方图层,不透明设为30%左右。
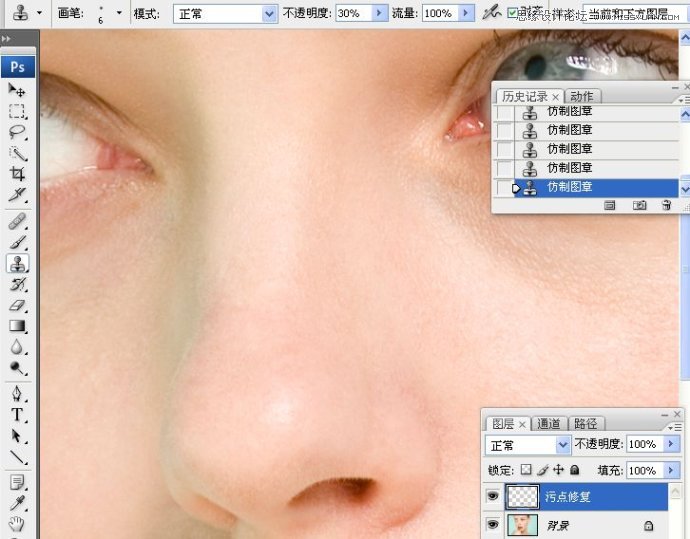
4。反复、不断检查每一处的皮肤,并使用上述工具对皮肤进行修复工作。修复工作的好坏主要看细节,细节决定成败。
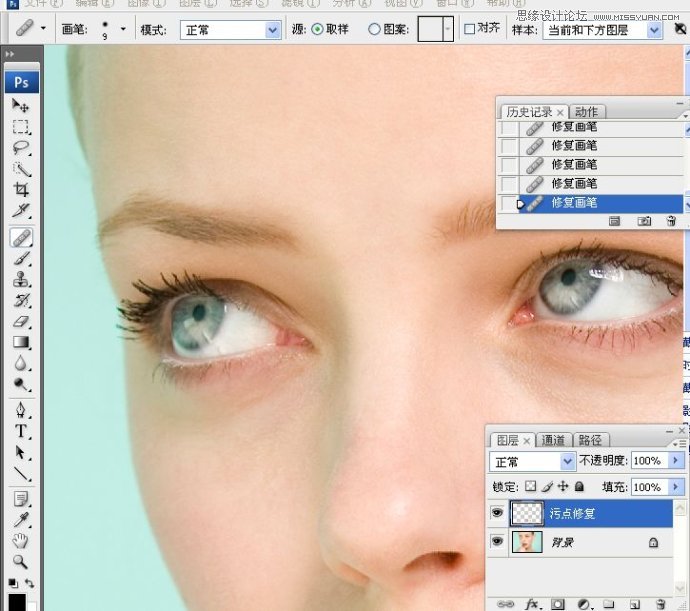
二、消除眼袋:人物眼不精神、疲劳感,下垂。但不能修的太平,因为眼袋处是一个球形状,眼袋起到托起眼球的作用,修的时候应控制力度,恰到好处。
1。新建一空白图层,使用仿制图章工具,模式为变亮,透明度25%,选择"当前和下方图层"去采样,主要对较深的地方进行处理。


2。更改图层不透明度84%,使其更加自然,相当于给眼袋淡淡抹上一层粉。

3。做完上述二步还不能算完成此步骤,因为上面的操作对皮肤的纹理造成了一定的破坏,必须给予恢复纹理。
新建一空白图层。使用修复画笔工具,选当前和下方图层采样。

【Photoshop详细解析人物肖像精修案例】相关文章:
★ Photoshop磨皮教程之超精细的商业专用中性灰磨皮法
下一篇:
PS把照片变成水人效果
