中性灰磨皮是在双曲线基础上延伸的更加精细磨皮方法。操作方法跟双曲线一样,只是在观察组下面多了一个中性灰图层,这个图层就代替了双曲线,调亮及变暗的操作都是在这层完成。
最终效果
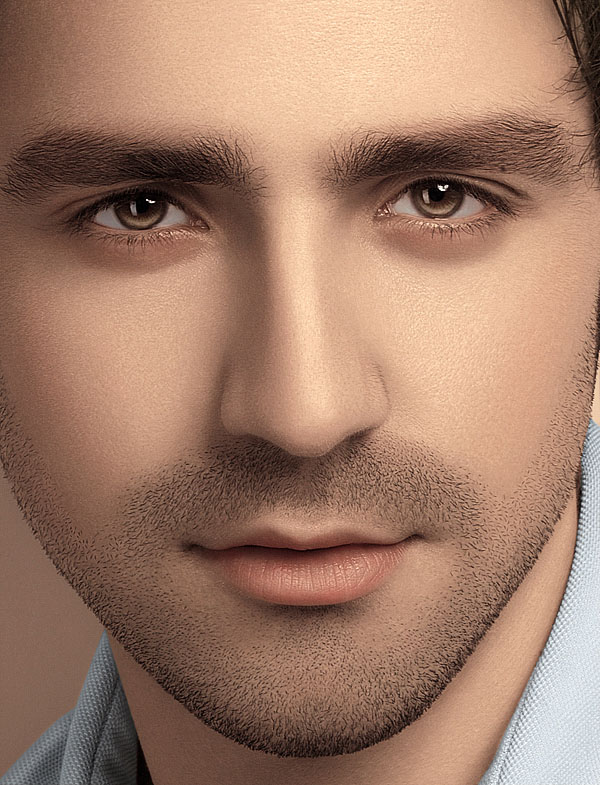
原图

1、除疤:
打开原图素材,复制一层,命名“除疤”,使用修复工具去除较大较明显的疤痕、瑕疵等。

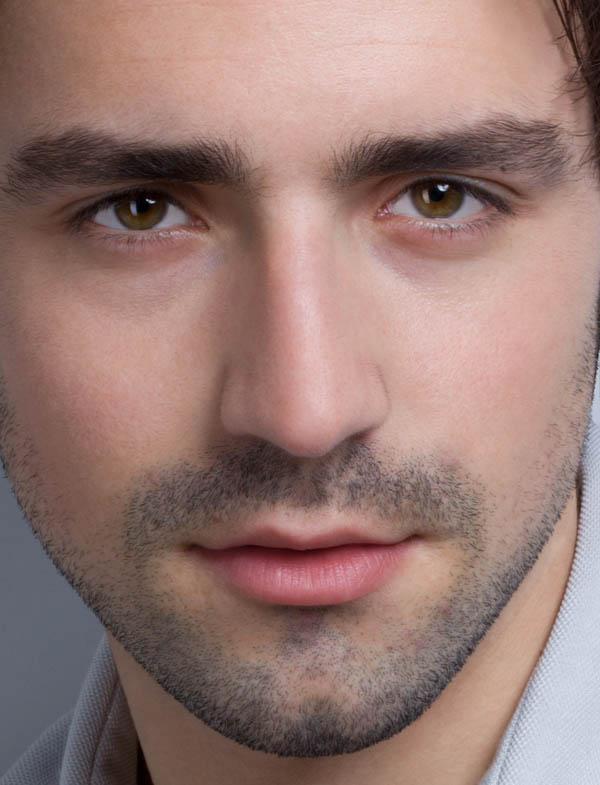
2、建立中性灰精修之必备观察组,观察组一直保持在所有图层最上方。 a、在图层最上方新建组1,命名为观察组。 b、在组内新建图层1填充黑色,图层混合模式改为颜色。 c、在组内新建图层2填充黑色,图层混合模式改为
2、建立中性灰精修之必备“观察组”,“观察组”一直保持在所有图层最上方。
a、在图层最上方新建组1,命名为“观察组”。
b、在组内新建图层1填充黑色,图层混合模式改为“颜色”。
c、在组内新建图层2填充黑色,图层混合模式改为“叠加”。
d、如果效果不明显的话,在组内建立曲线调整层,压暗,提亮以达到增加对比度效果。


3、中性灰精修之精髓---光影及质感的重新塑造:
a、在“观察组”下方“除疤”层上方新建图层,命名“光影/质感”,填充50%中性灰,图层模式为“柔光”。
b、选择直径在7像素以下的柔角画笔,画笔不透明度设置为:5%,流量为:50%,放大画布至500%。
c、设置前景色为白色,以单个像素为单位轻擦中灰层中较暗淡部位,使其与周边过渡均匀。设置前景色为黑色,以单个像素为单位轻擦中灰色层中较明亮部位,同样使其与周边过渡均匀。
d、增大画笔,配合黑白前景色轻擦明暗过渡区域,使明暗之间平缓过渡。
e、缩小画笔,配合黑白前景色轻擦眼黑与眼白,并用白色画笔擦亮眼神光。


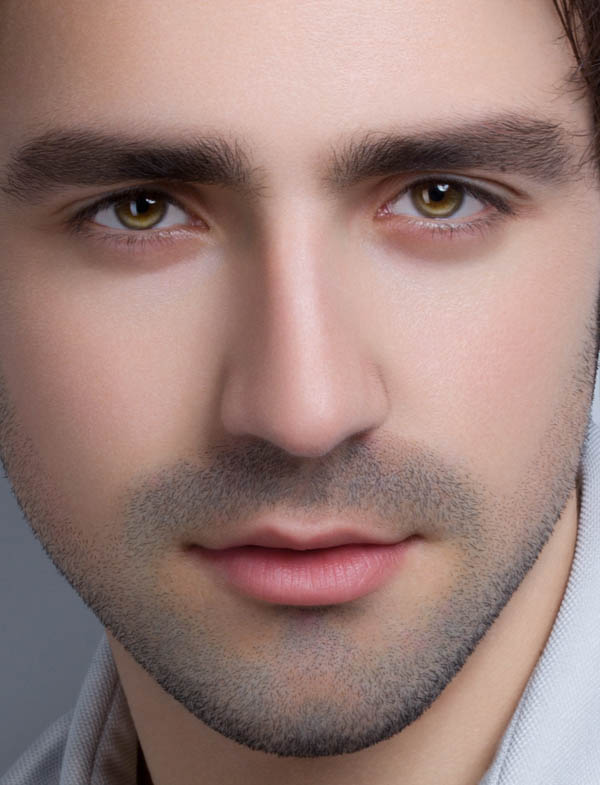
4、调色: a、新建色阶调整层,以达到整体压暗的效果。黑/灰/白场的参数:0/0.73/255。选择柔角画笔工具设置前景色为黑色,在色阶调整层蒙版中轻擦眉、眼、鼻、唇、衣服、背景及头发。 4、调色: b、建立色相/饱和度
4、调色:
a、新建“色阶”调整层,以达到整体压暗的效果。黑/灰/白场的参数:0/0.73/255。选择柔角画笔工具设置前景色为黑色,在色阶调整层蒙版中轻擦眉、眼、鼻、唇、衣服、背景及头发。

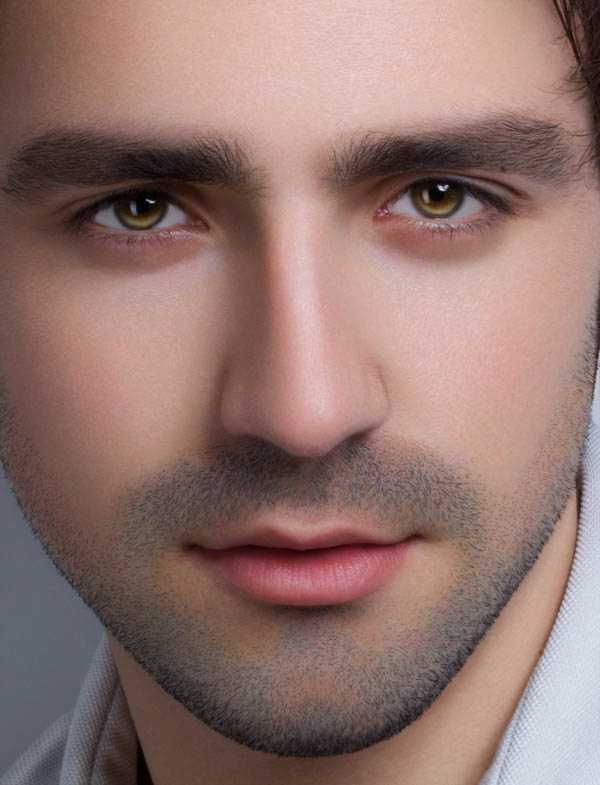
4、调色:
b、建立“色相/饱和度”调整图层,选择全图饱和度降低至“-100”,将图层不透明度降低至:77%,使效果达到低饱和状态。设置柔角画笔工具,把前景色设置为黑色,轻擦眉、眼、唇、脸颊。


4、调色:
c、建立“照片滤镜”调整层,选择“颜色”选项,浓度参数为71,选择颜色:RGB数值分别为:236/138/0。选择柔角画笔工具,设置前景色为黑色,轻擦眼、衣服,开始后期再造肤色。


4、调色: d、建立可选颜色调整层,微调肤色,数值: 红色:-57/-7/0/25;黄色:-45/-38/-66/0;白色:0/-53/-29/0,确定后选择柔角画笔工具,设置前景色为黑色,轻擦衣服及头发。 4、调色: e、建立色彩平衡调整层,继
4、调色:
d、建立“可选颜色”调整层,微调肤色,数值:
红色:-57/-7/0/25;黄色:-45/-38/-66/0;白色:0/-53/-29/0,确定后选择柔角画笔工具,设置前景色为黑色,轻擦衣服及头发。

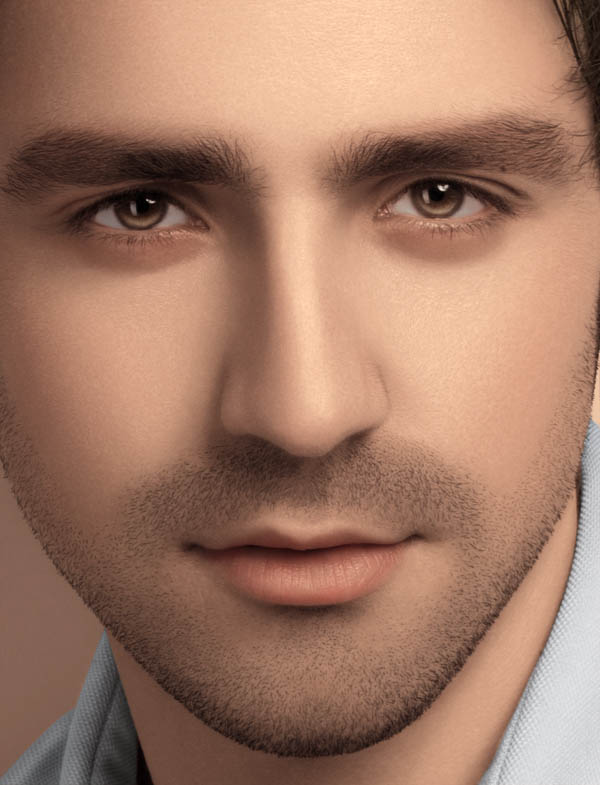
4、调色:
e、建立“色彩平衡”调整层,继续微调肤色,选择高光数值:-6/1/3。到此为止,我们已经把调色过程全部做完。


5、锐化: 盖印图层(快捷键Ctrl + Shift + Alt + E)。新图层命名为柔光,图层模式为线性光,执行:滤镜 其它 高反差保留,半径设置为:0.5。为锐化层建立图层蒙版,选择柔角画笔工具,设置前景色为黑色,轻擦轮廓线
5、锐化:
盖印图层(快捷键Ctrl + Shift + Alt + E)。新图层命名为“柔光”,图层模式为“线性光”,执行:滤镜 > 其它 > 高反差保留,半径设置为:0.5。为“锐化”层建立图层蒙版,选择柔角画笔工具,设置前景色为黑色,轻擦轮廓线,以达到消除锐化过渡的目的。

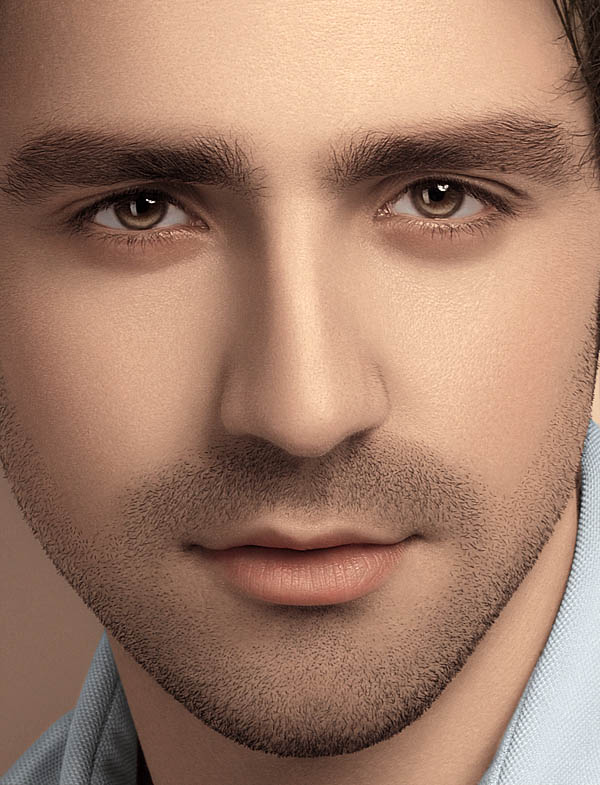
6、修饰瑕疵:
盖印图层,使用修复工具消除因锐化产生的高光点及其他瑕疵,最后保存为我们所用图片格式。

最终效果:
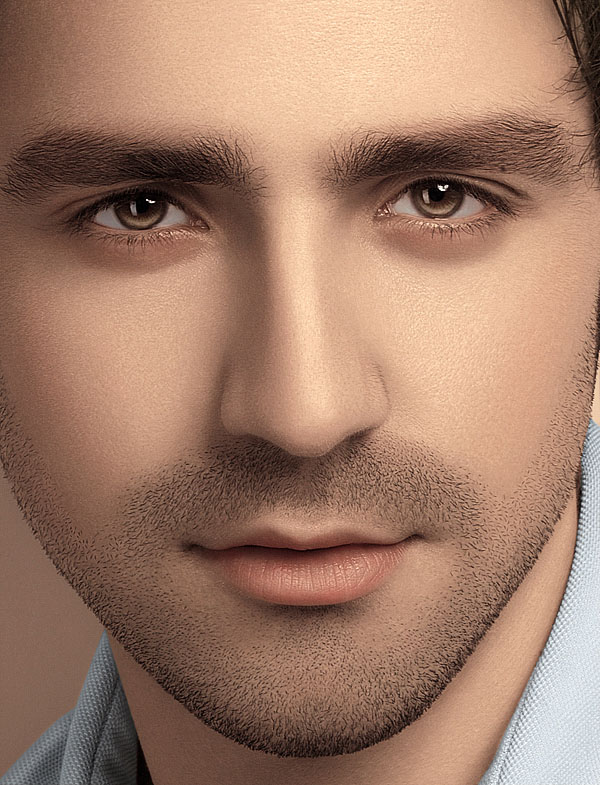
注:更多精彩教程请关注三联photoshop教程栏 目,三联PS群:182958314欢迎你的加入
【Photoshop磨皮教程之超精细的商业专用中性灰磨皮法】相关文章:
