Photoshop把人物照片转为黑白水彩画效果
摘要:水彩画制作方法有很多,这里介绍稍微复杂的方法。大致过程:先把图片转为黑白效果,然后多复制几层,每一层都需要用滤镜做出类似水彩纹理,然后改变混...

水彩画制作方法有很多,这里介绍稍微复杂的方法。大致过程:先把图片转为黑白效果,然后多复制几层,每一层都需要用滤镜做出类似水彩纹理,然后改变混合模式,并用蒙版控制范围。后期适当微调即可。
photoshop教程原图

<点小图查看大图>
最终效果

1、新建一个600 * 400像素的文件,打开人物素材拖进来,如下图。

2、创建色相/饱和度调整图层,把图片转为黑白效果。
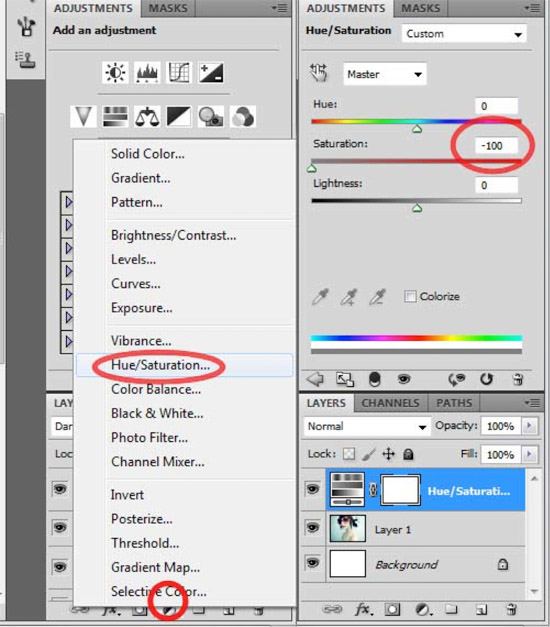
3、创建色彩平衡调整图层,对阴影、中间调、高光进行调整,参数设置如下图。
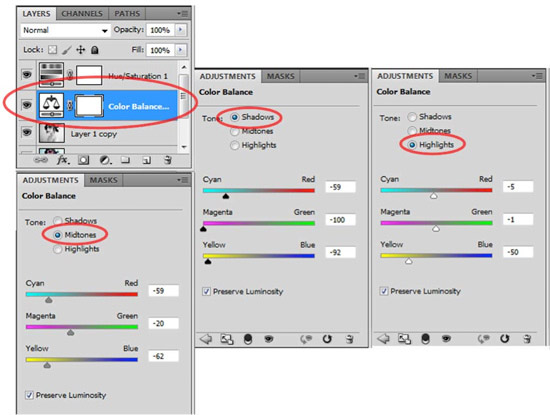
4、合并所有图层,并命名为“女孩”。

5、新建一个图层填充白色,移到“女孩”图层下面,回到女孩图层,双击调出图层样式,设置混合选项,按住Alt键调动白场滑块,如下图。然后合并所有图层,再命名为“女孩”
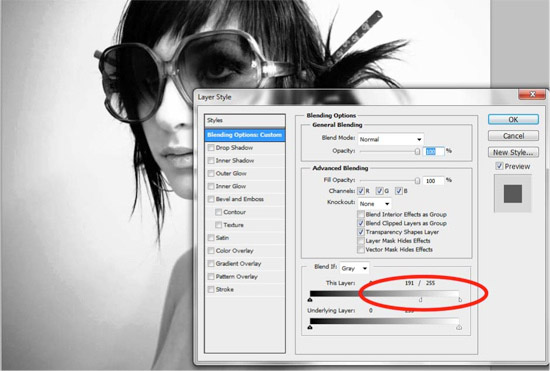
6、在背景图层下面新建一个图层填充白色。然后选中女孩图层,按Ctrl + J 7次,复制7个副本图层。
把副本图层都隐藏,选中“女孩”图层,执行:滤镜 > 模糊 > 动感模糊,角度设置为“-22”,距离设置为484。确定后再执行:滤镜 > 艺术效果 > 水彩,参数设置如下图,确定后把图层不透明度改为:60%。
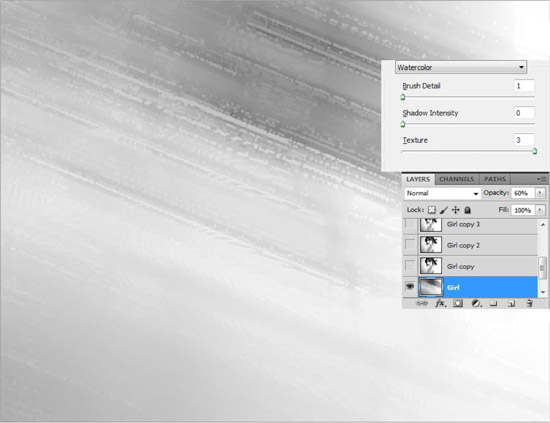
【Photoshop把人物照片转为黑白水彩画效果】相关文章:
★ Photoshop磨皮教程之超精细的商业专用中性灰磨皮法
上一篇:
Photoshop快速制作证件照
下一篇:
Photoshop给美女人像精细商业磨皮
