超自然PS磨皮教程
摘要:人像磨皮快速教程1、选择【绿】通道,并复制【绿】通道,得到【绿副本】通道。2、选择【滤镜】【其他】【高反差保留】菜单项。弹出【高反差保留】对...
人像磨皮快速教程
1、选择【绿】通道,并复制【绿】通道,得到【绿副本】通道。
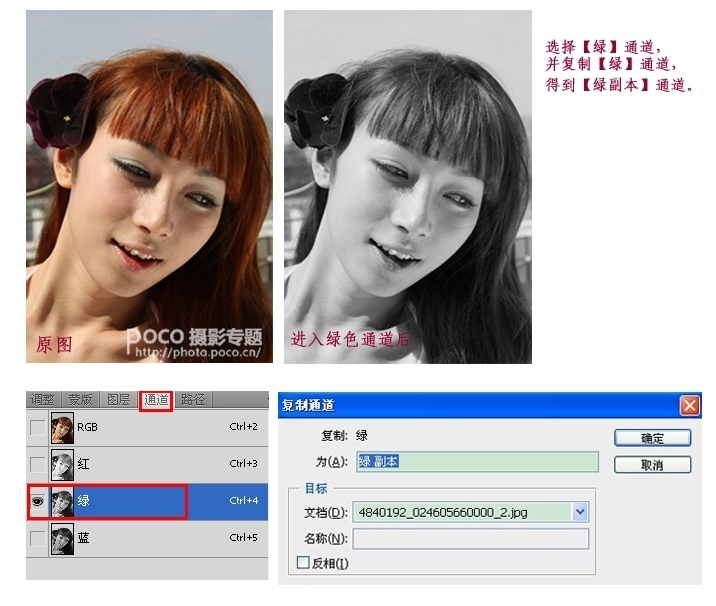
2、选择【滤镜】【其他】【高反差保留】菜单项。
弹出【高反差保留】对话框,在弹出的对话框中设置如图所示的参数,然后单击【确定】按钮。
参数:半径 9.8
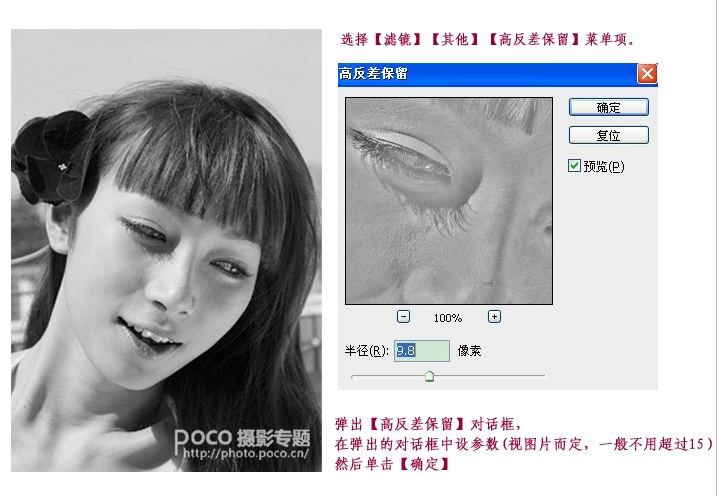
3、将得到的图像进行计算,选择【图像】【计算】菜单项。
在弹出的【计算】对话框中将“混合”设置为“强光”,然后单击【确定】按钮。
将得到【Alpha 1】通道,再执行2次计算,得到【Alpha 3】通道。
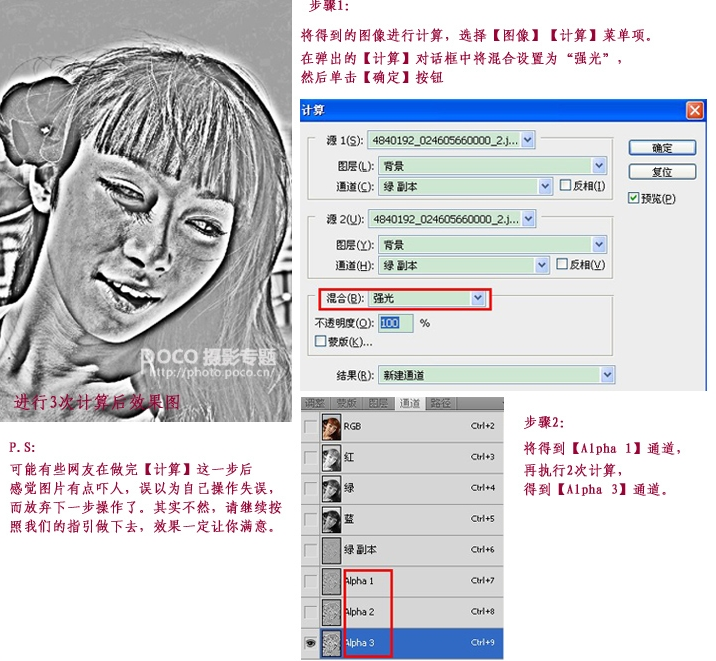
4、按下【Ctrl】键的同时单击【Alpha 3】载入选区,
按下【Ctrl 】+【Shift】+【I】组合键将载入的选区反选,得到如图所示的图像效果。
图像反选后,按下【Ctrl】+【H】组合键隐藏选区,在通道面板选择【RGB】通道。
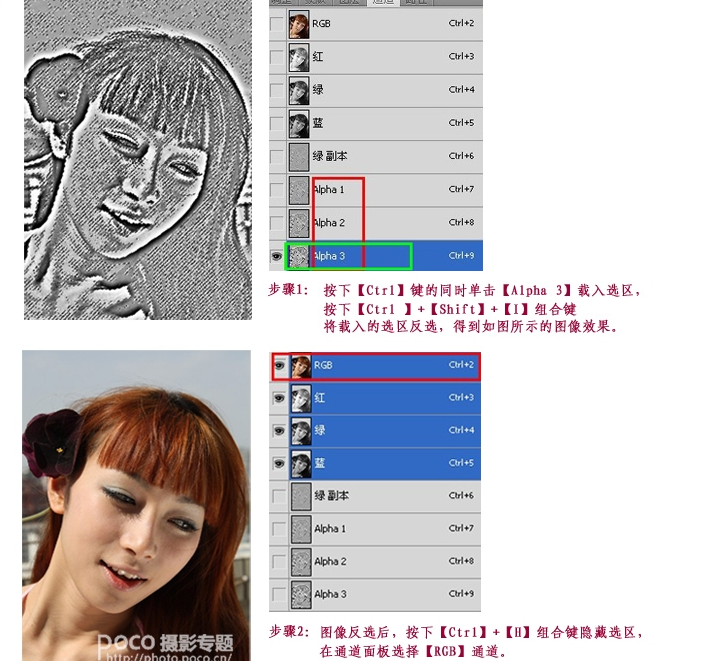
5、按下【Ctrl】+【M】组合键弹出【曲线】对话框,在【曲线】对话框中设置如图所示的参数:预设 自定 输入68 输出75 (值不一定,自然为好)
然后单击【确定】按钮。
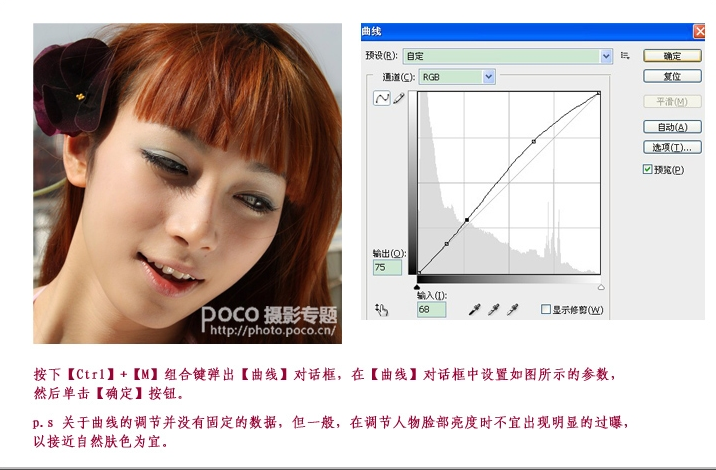
6、选择【图像】【模式】【Lab】菜单项,选择通道面板中【明度】通道,
选择【滤镜】【锐化】【USM 锐化】菜单项。
在弹出的【USM锐化】对话框中设置如图所示的参数:数量24 半径1.2 閥值4
然后单击【确定】按钮。
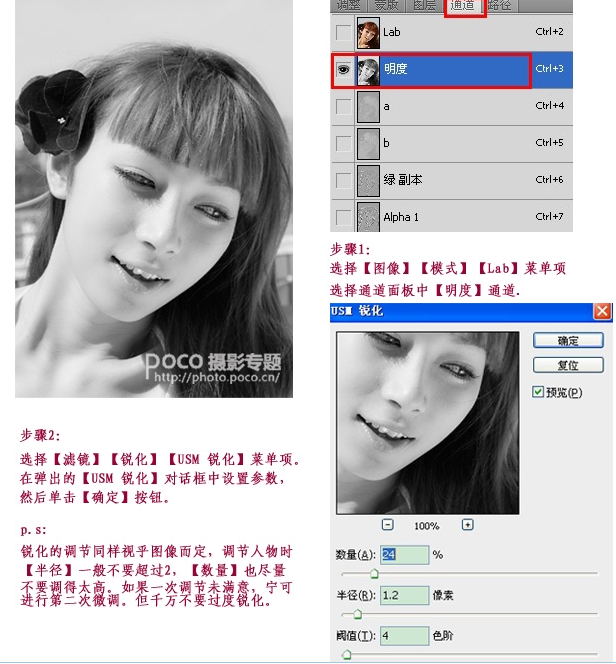
7、选择【图像】【模式】【RGB】菜单项,将【Lab 颜色】模式转换为【RGB 颜色】模式,得到最终的图像效果。

【超自然PS磨皮教程】相关文章:
★ PS用影子讲故事
上一篇:
Photoshop打造浪漫春季湖景婚纱照
