Photoshop打造梦幻模糊特效
摘要:先看一下原图。原图再来看一下最终效果。效果图下面介绍具体的操作步骤。1.用Photoshop打开待处理的照片。2.按Ctrl+J复制一个图层...
先看一下原图。
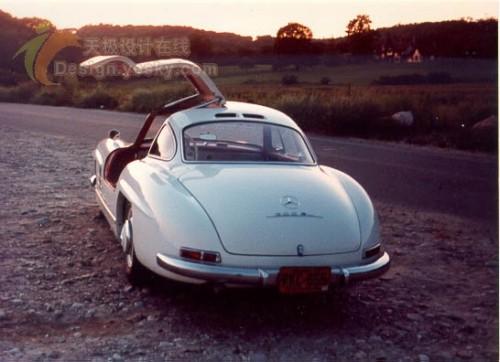
原图
再来看一下最终效果。

效果图
下面介绍具体的操作步骤。
1.用Photoshop打开待处理的照片。
2.按Ctrl+J复制一个图层。也可以在背景图层上单击右键,然后从快捷菜单中选择“复制图层”命令,如图1所示。
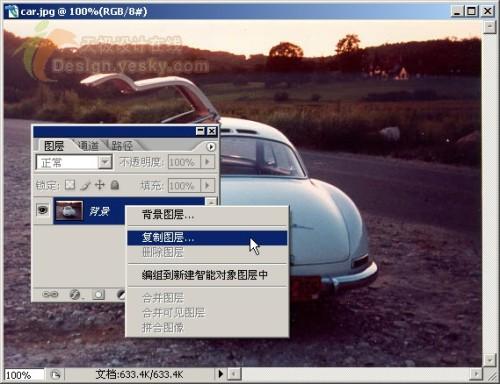
图1 复制图层
3.选择菜单命令“滤镜|模糊|高斯模糊”,如图2所示。
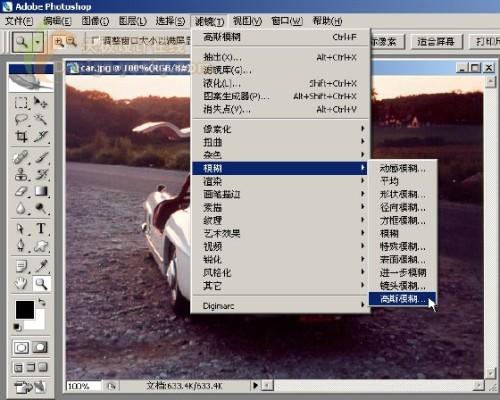
图2 模糊设置
4.在“高斯模糊”对话框中将半径设置为4.5像素,如图3所示。
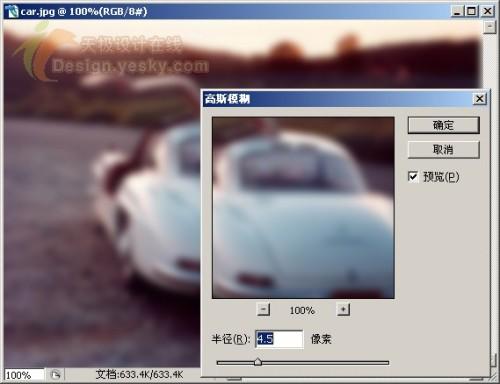
图3 半径设置
5.在图层面板中将该图层的混合模式改为“叠加”,如图4所示。

图4 设置混合模式
6.再次复制图层,如图5所示。

图5 再次复制图层
7.选择工具箱中的“画笔工具”,在选项栏中按如图6所示进行设置。

图6 设置“画笔工具”
8.然后满画布上涂抹,将颜色该减淡的地方都减淡,直到得到如图7所示的最终效果。

图7 最终效果图
【Photoshop打造梦幻模糊特效】相关文章:
上一篇:
Photoshop打造同桌的你
下一篇:
利用PS液化工具把头像转为搞笑的漫画效果
