ps为外景人物图像后期处理修饰
摘要:原图:效果图:通过这里两张图就知道其中的效果层次感就不一样了吧,那么还是进入正题,一起来看看具体操作步骤:步骤一、分析原图知道这张外景人像在...
原图:

效果图:

通过这里两张图就知道其中的效果层次感就不一样了吧,那么还是进入正题,一起来看看具体操作步骤:
步骤一、分析原图知道这张外景人像在清晰度方面不是很好,光线效果也不行,由于光线照射的原因,造成眼袋、法令纹、嘴角的阴影比较重,需要减淡来将整体增加亮度提升人物。

步骤二、首先按住Ctrl+J键复制图层,用“套索工具”圈选背部,注意不要勾选到衣服拼接线的位置,适当羽化10个像素。
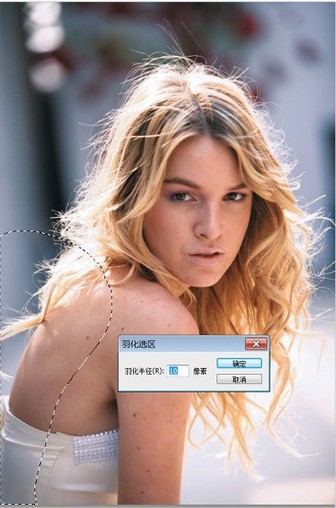
步骤三、按住ctrl+J键复制图层,同时在按住Ctrl+T键,单击鼠标右键,选择“变形”对背部做适当的调整。如图所示:
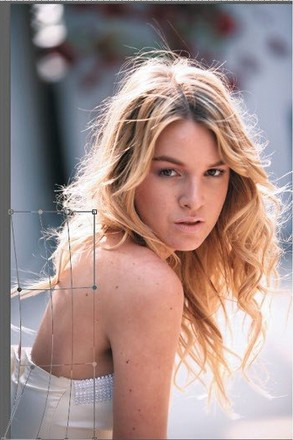
步骤四、单击“图层”面板的“添加矢量蒙版”按钮,选择“画笔工具”,降低不透明度,设置前景色为黑色,用画笔对图像背部和衣服衔接不自然的位置进行涂抹。如图所示:

步骤五、按住shift键,选择除背景层外的图层,按ctrl+E合并图层,调整细节,复制图层,执行滤镜液化,用向前变形工具“来调整发型、背部、手臂和脸型部位。
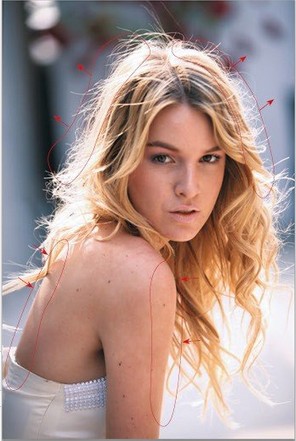
步骤六、再用”向前变形工具来调整眼睛、鼻翼及嘴唇部位作适当的修正。如图所示:

步骤七、现在缩小头部,按住Ctrl+T键,单击鼠标右键,选择“透视”,将指针放在左上角的锚点,向左拖曳。如图所示:
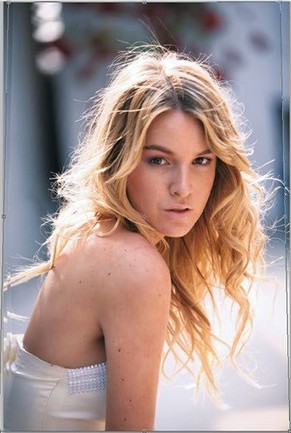
【ps为外景人物图像后期处理修饰】相关文章:
上一篇:
PS快速增白眼白
下一篇:
PS让你的照片成为焦点
