photoshop巧用滤镜工具提升猫咪图片的清晰度教程
摘要:先看效果对比首先打开猫咪图片。Ctrl+J复制背景,滤镜>其它>高反差保留。图层模式强光,类似下图效果。之后再复制图层1,得到副本,图层模式...
先看效果对比

首先打开猫咪图片。

Ctrl+J复制背景,滤镜>其它>高反差保留。
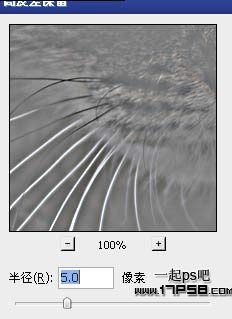
图层模式强光,类似下图效果。
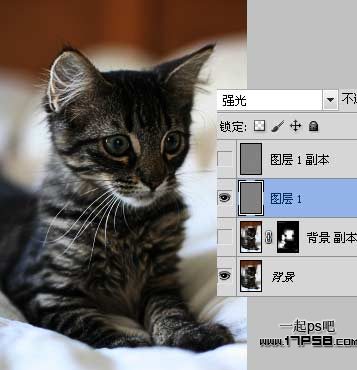
之后再复制图层1,得到副本,图层模式仍为强光。
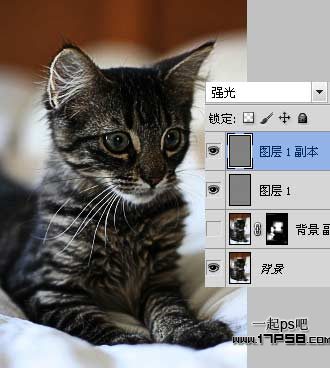
以上步骤目的是锐化图像。下面复制背景层,图层模式改为滤色。

添加蒙版,用笔刷涂抹,只保留猫咪的脸部和白毛部分。
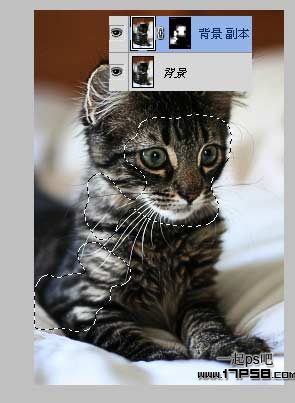
之后盖印层。
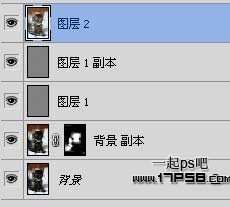
图像>调整>阴影/高光。
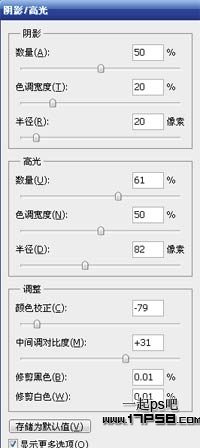
效果对比如下,本ps教程结束。

注:更多请关注photoshop教程栏目,三联PS教程群:181754111欢迎你的加入
【photoshop巧用滤镜工具提升猫咪图片的清晰度教程】相关文章:
★ ps如何锐化图片
★ photoshop巧用滤镜工具提升猫咪图片的清晰度效果教程
上一篇:
PS打造古老发黄的老照片
下一篇:
高品质的PS瘦腿教程
