利用Photoshop中的“液化”命令为人物瘦脸
摘要:脸部的是身体肥胖最显而易见的地方,面部脂肪过多,很容易形成胖嘟嘟的苹果脸,使拍摄出来的人像照片缺乏美感。利用Photoshop中的&ldqu...
脸部的是身体肥胖最显而易见的地方,面部脂肪过多,很容易形成胖嘟嘟的苹果脸,使拍摄出来的人像照片缺乏美感。利用Photoshop中的“液化”命令可以对人物的脸形进行改变,使脸型变小,线条优美,从而完善人物形象。

1、打开随书光盘素材�6�4.JPG照片,复制“背景”图层,得到“背景 副本”图层。选中“背景 副本”图层,执行“滤镜>液化”菜单命令,打开“液化”对话框,单击“向前变形工具”图标,在右侧的选项烂中对其进行设置,将人物的脸由外向内进行拖曳。
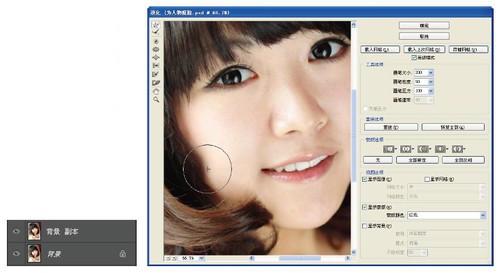
2、使用“向前变形工具”单击人物脸部周围并向脸部中心拖曳,使脸部通过推移达到削瘦的目的,完成后单击“确定”按钮,在图像窗口中可以查看到人物瘦脸后的效果。

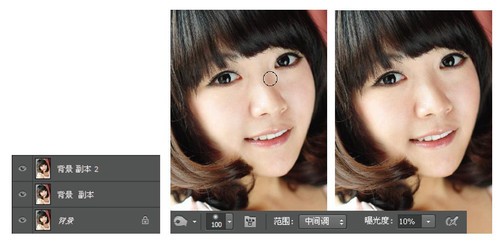
3、按下快捷键Ctrl+J复制“背景 副本”图层,得到“背景 副本2”图层,使用“加深工具”在脸部阴影位置进行涂抹,将脸部的阴影加深,使面部五官更加立体。
【利用Photoshop中的“液化”命令为人物瘦脸】相关文章:
上一篇:
ps磨皮教你给美女上妆
下一篇:
ps去除水印视频教程
