透过Photoshop可以快速的将照片,模拟出各种不同的艺术风格,如先前介绍过的素描风 、水彩风 ,接下来要为各位再介绍一个相当熟悉的风格,那就是漫画的网点风格,想必大家应该或多或少都有看过漫画,但碍于漫画都是黑白印刷居多,以至于为了让画面有明暗对比,就得仰赖网点的粗细去营造出各种效果,现在就来实战演练一下,如何将一般的照片迎造出漫画的网点效果。
☞ 準备素材:
▪ 风景照
▪ 人物照
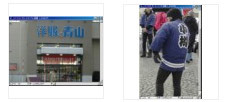
Step1
开启风景影像后,选择 功能表 / 选取 / 颜色选取範围 ,并将选取设为中间调 ,按下确定钮,此时画面则会呈现虚线框,接着再选择 工具箱 / 快速遮色片 (快速键:Q),当画面呈现出粉红色块时,表示已进入快速遮色模式底下了。
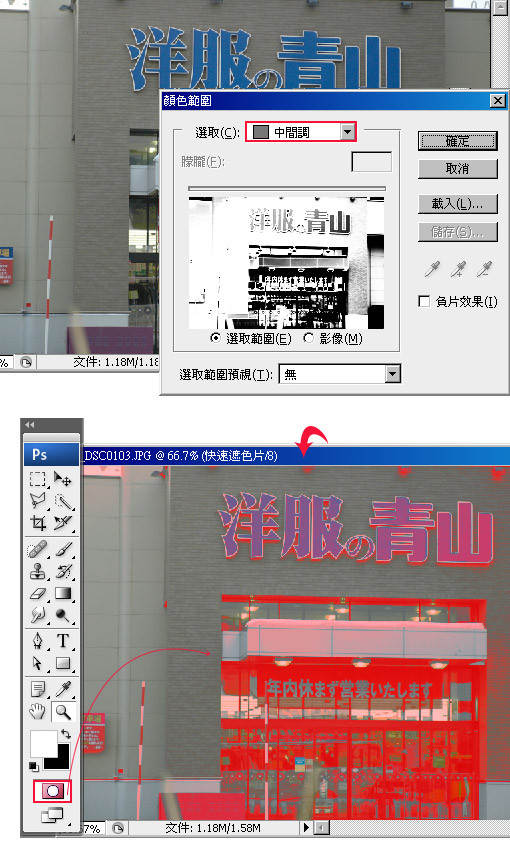
Step2
选择 功能表 / 滤镜 / 像素 / 彩色网屏 ,最大强度代表示网点的粗细,这边可依状况自行调整,完成后按下确定 钮,再按下Q键 ,切回正常模式。
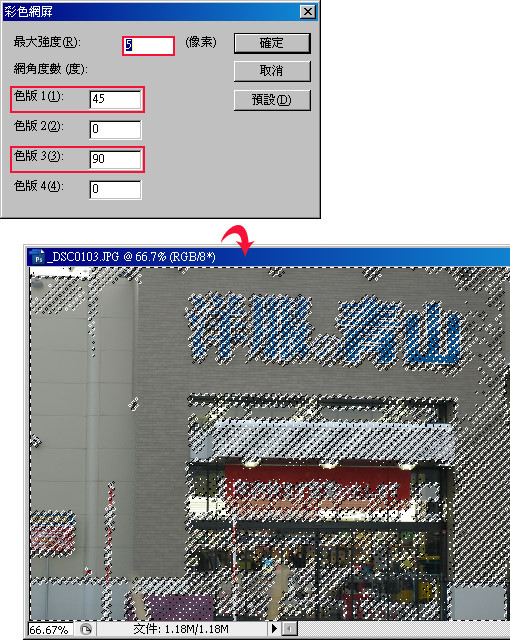
Step3
开启图层,建立一个新图层,将刚的选取範围填入黑色 ,再图层1 下方再新增一个新图层,并填入白色 ,如图下所示,都完成后分别将图层1 、图层2 眼睛关闭,再执行一次颜色选取範围 ,这时候对着文字部分吸一下,将文字作选取的动作。
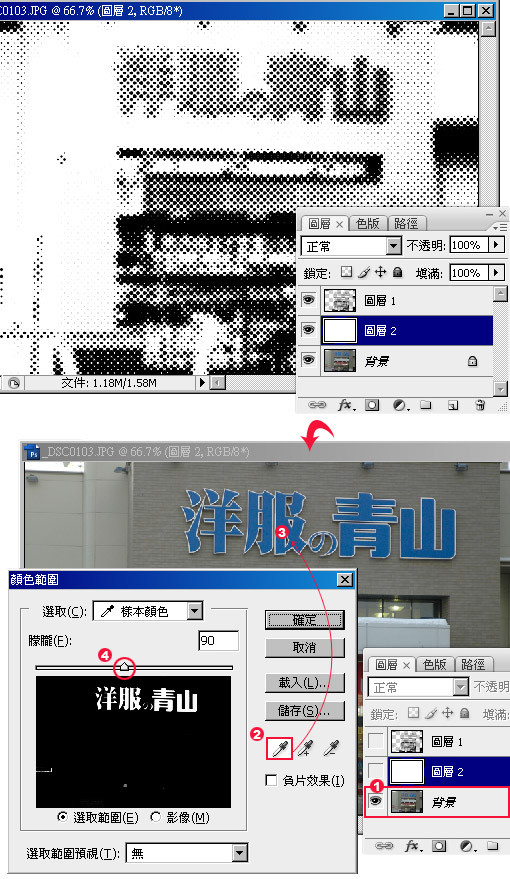
Step4
回到图层面板,分别将图层1 、图层2 眼睛开启,切图层1 上再将前景设为黑色 并填入,完成后按Ctrl+D键 ,取消选取範围。
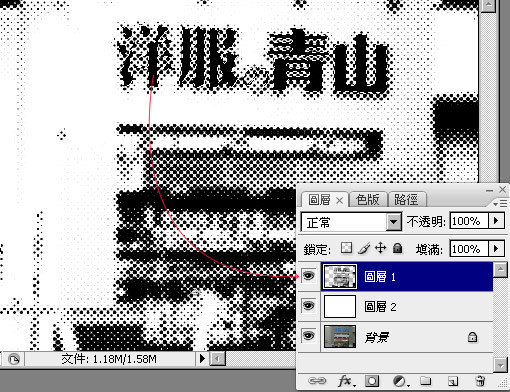
Step5
开启人像图档,利用 工具箱 / 笔型 ,将人依序的描绘出来,完成后并按下Ctrl+Enter键 ,将路径转选取範围,再利用移动工具 将人拖拉到刚所製作的背景中,并利用缩放调整一下比例。

Step5
调整好后,接着再执行 功能表 / 影像 / 调整 / 色调分离 ,这边也可依照图片的色彩去作调整。
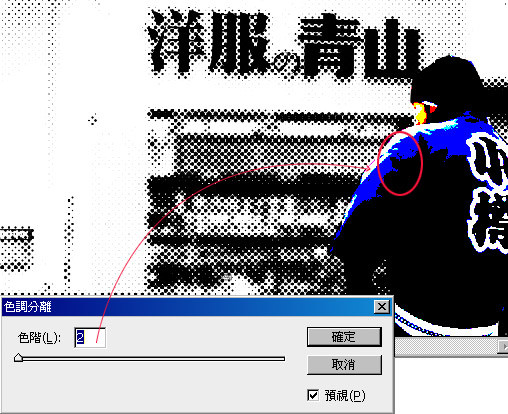
Step6
将~将~大功告成啦!像不像小伙子想衝进洋服青山的感觉。

注:更多精彩教程请关注三联photoshop教程栏目,三联PS群:182958314欢迎你的加入
【用PS将照片制作成漫画网点风格】相关文章:
