Photoshop给树景美女加上唯美的中性淡暖色
摘要:素材图片主色有点暗,转淡色之前需要先给图片增加暖色,然后再把暗部及整体颜色调淡。后期在合适的位置增加一点高光,再整体柔化处理即可。原图最终效...
素材图片主色有点暗,转淡色之前需要先给图片增加暖色,然后再把暗部及整体颜色调淡。后期在合适的位置增加一点高光,再整体柔化处理即可。
原图

最终效果

1、打开素材图片,创建可选颜色调整图层,对红、黄、绿进行调整,参数设置如图1 - 3,效果如图4。这一步给图片增加暖褐色。
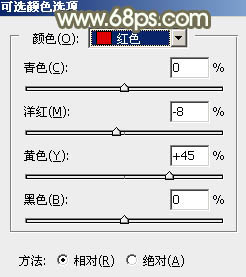
<图1>
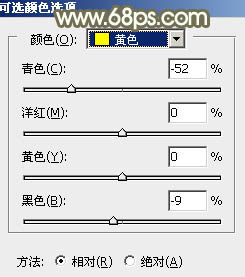
<图2>
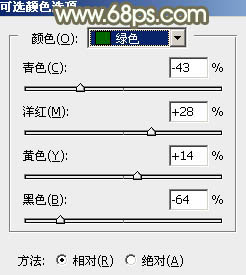
<图3>

<图4>
2、创建可选颜色调整图层,对红、黄、绿,白进行调整,参数设置如图5 - 8,效果如图9。这一步减少图片中的绿色,同时增加褐色。
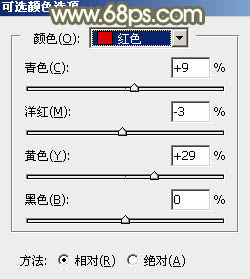
<图5>
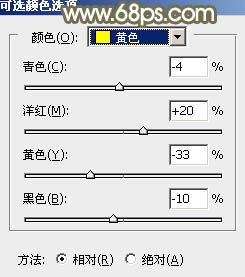
<图6>
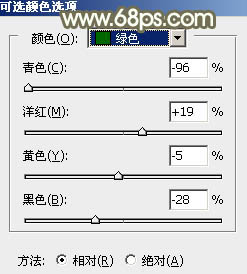
<图7>

<图8>

<图9>
3、按Ctrl + J 把当前可选颜色调整图层复制一层,不透明度改为:50%,效果如下图。

<图10>
4、创建曲线调整图层,对RGB、红、绿,蓝通道进行调整,参数设置如图11 - 14,效果如图15。这一步给图片增加红褐色。
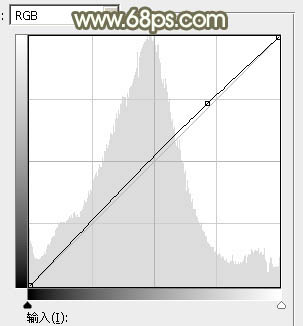
<图11>
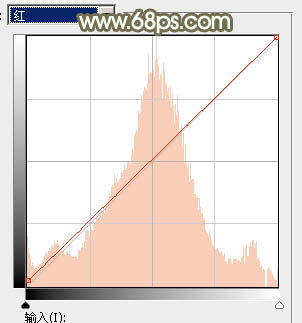
<图12>
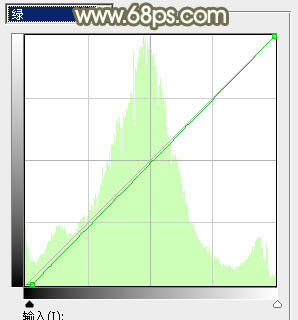
<图13>
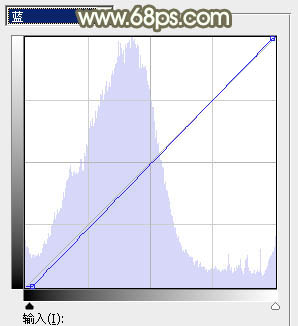
<图14>

<图15>
【Photoshop给树景美女加上唯美的中性淡暖色】相关文章:
