素材图片主色为绿色,转为暖色的时候可直接把主色转为橙黄色,暗部可以多保留一些褐色,高光部分增加一点淡蓝色作为补色即可。
原图

最终效果

1、打开素材图片,创建可选颜色调整图层,对黄,绿进行调整,参数设置如图1 - 2,效果如图3。这一步给图片增加黄绿色。
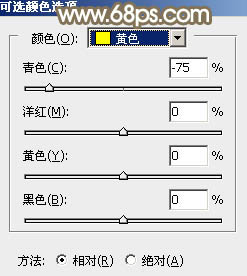
<图1>
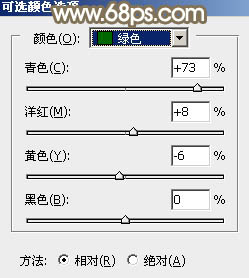
<图2>

<图3>
2、按Ctrl + J 把当前可选颜色调整图层复制一层,不透明度改为:50%,效果如下图。

<图4>
3、创建色相/饱和度调整图层,对黄色,绿色进行调整,参数及效果如下图。这一步快速把图片中的黄绿色转为橙黄色。
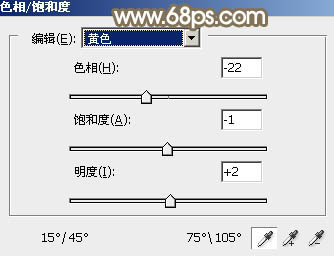
<图5>

<图6>

<图7>
4、创建可选颜色调整图层,对红、黄、绿,中性色进行调整,参数设置如图8 - 11,效果如图12。这一步给图片增加橙红色。
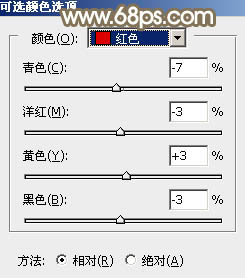
<图8>

<图9>
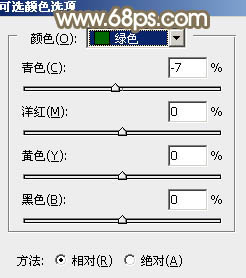
<图10>
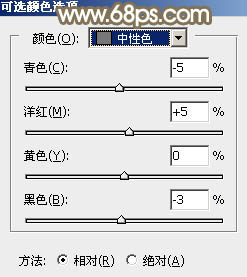
<图11>

<图12>
5、创建曲线调整图层,对RGB、红,蓝通道进行调整,参数及效果如下图。这一步给图片增加橙黄色,并把主色稍微调亮。

<图13>
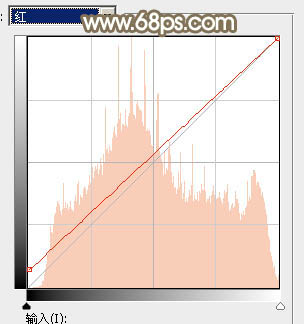
<图14>

<图15>

<图16>
6、创建色相/饱和度调整图层,对全图、红,黄进行调整,参数设置如图17 - 19,效果如图20。这一步主要降低图片中暖色饱和度。
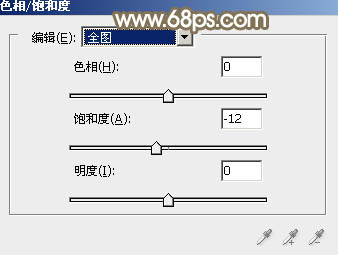
<图17>

<图18>
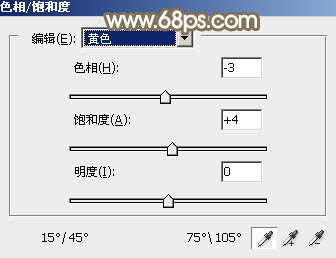
<图19>

<图20>
7、创建可选颜色调整图层,对红、黄,白进行调整,参数设置如图21 - 23,效果如图24。这一步把图片中的暖色调淡一点。
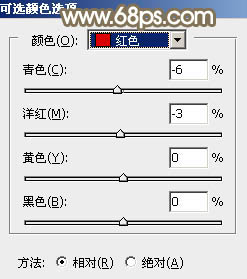
<图21>
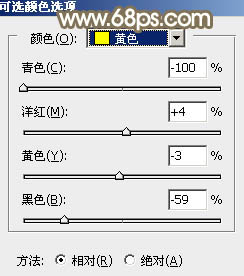
<图22>
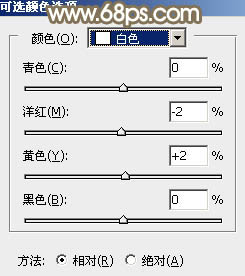
<图23>

<图24>
8、按Ctrl + J 把当前可选颜色调整图层复制一层,不透明度改为:30%,效果如下图。

<图25>
9、创建色彩平衡调整图层,对阴影,高光进行调整,参数及效果如下图。这一步加强图片暗部及高光颜色。
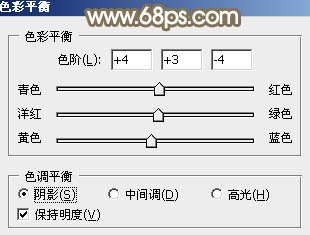
<图26>
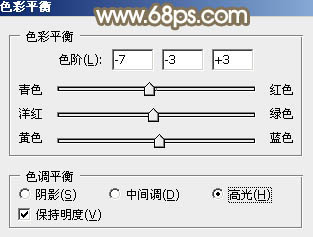
<图27>

<图28>
【Photoshop打造唯美的暖色树林婚片】相关文章:
