当看到一幅色调漂亮的照片,是否在遗憾自己拍摄的照片为何没有这种出色的效果。Potoshop中的匹配颜色命令为这种遗憾提供了一个补救的捷径。它可使自己照片的颜色和所看到的图像色调一样美。本节就来详细介绍如何让一幅照片的颜色和另外一幅照片的颜色相匹配的操作。如图1-263所示,为调整前后效果对比。

图1-263 调整前后效果对比
技术要点:本节重点介绍匹配颜色命令的用途及用法。图1-264所示为本实例的制作概览图。

图1-264 制作概览
了解匹配颜色命令:匹配颜色命令可以将一个图像(源图像)的颜色与另一个图像(目标图像)的颜色相匹配。如果想让不同照片中的颜色相匹配,使用匹配颜色命令是再好不过了。
打开任意一幅图片,执行图像→调整→匹配颜色命令,打开匹配颜色对话框,如图1-265所示。
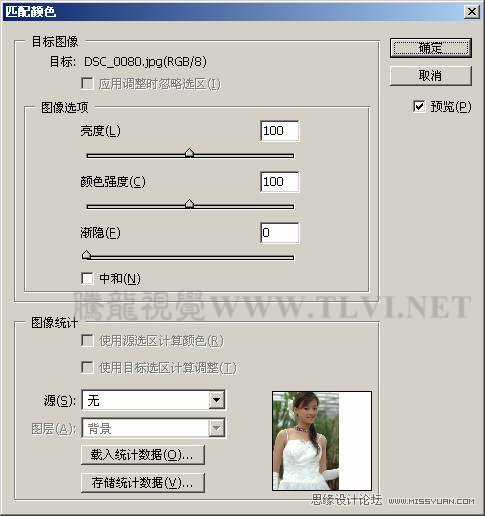
图1-265 匹配颜色对话框
在匹配颜色对话框中,还可以直接调整目标图像的亮度、颜色强度和渐隐效果。如图1-266所示。
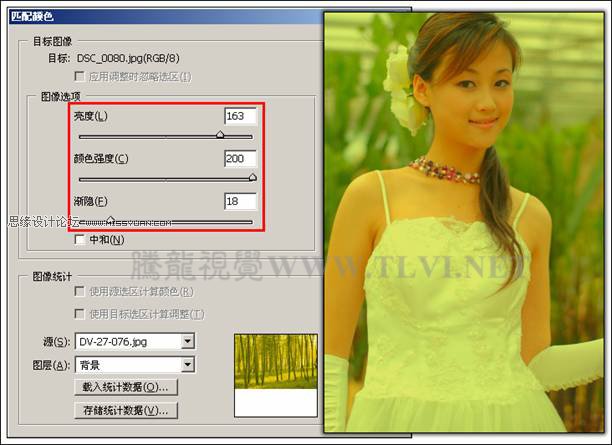
图1-266 调整目标图像
制作步骤
(1)运行Photoshop,执行文件→打开命令,打开本书附带光盘Chapter-01照片14.jpg和海滨夕阳.jpg文件,如图1-267所示。

图1-267 打开照片图像
(2)激活人物14.jpg文档,执行图像→调整→匹配颜色命令,打开匹配颜色对话框,参照图1-268所示设置对话框,为照片图像匹配颜色,效果如图1-269所示。
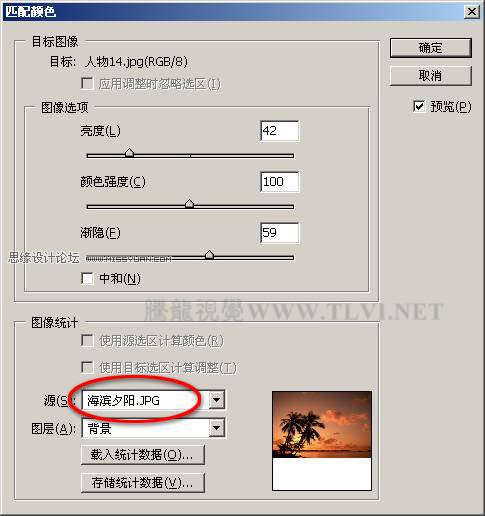
图1-268 匹配颜色对话框

图1-269 匹配颜色效果
(3)新建图层 1,使用矩形选框工具,分别在文档顶部和底部绘制选区并填充为白色,然后按下键取消选区,如图1-270所示。

图1-270 绘制边框图像
(4)拖动图层 1到调板底部的创建新图层按钮上,得到图层 1 副本图层,按下键同时单击图层 1 副本图层的缩览图,将该图层中图像的选区载入,并填充为黑色,然后取消选区。
(5)单击图层调板底部的添加图层蒙版按钮,为图层 1 副本图层添加蒙版。接着使用矩形选框工具,在顶部绘制选区并填充为黑色,然后向右移动选区,填充为黑色,使用同样的操作方法,制作如图1-271所示的边框效果。
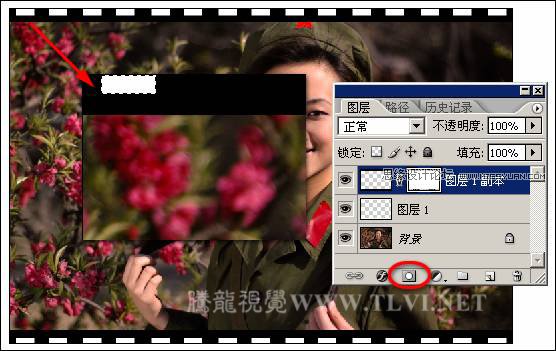
图1-271 制作边框效果
技巧:使用钢笔工具绘制矩形路径,接着按下和键将路径进行复制粘贴,并执行自由变换路径命令,按下键将副本路径水平移动,然后按下键,等距离复制路径。
(6)最后添加其他装饰图像和相关文字信息,完成本实例的制作,如图1-272所示。读者可打开本书附带光盘Chapter-01利用优秀照片色调调整照片.psd文件进行查阅。

图1-272 完成效果
注:更多精彩教程请关注三联photoshop教程栏目,三联PS群:339853166欢迎你的加入
【Photoshop利用优秀照片参数来调整照片】相关文章:
★ Photoshop CS5百变画笔之空间感极强的彩色光柱
