PS教你做出这样的效果
摘要:效果图原图第一步:在PS中打开素材。第二步:合理的裁剪素材第三步:添加黑白效果第四步:画笔工具擦出眼镜和嘴唇。注意,不要擦到眼镜和嘴唇的外面...
效果图

原图

第一步:在PS中打开素材。
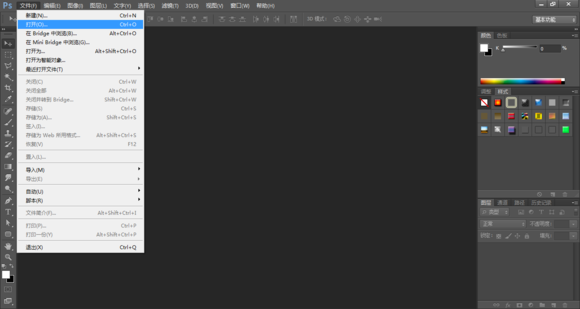
第二步:合理的裁剪素材
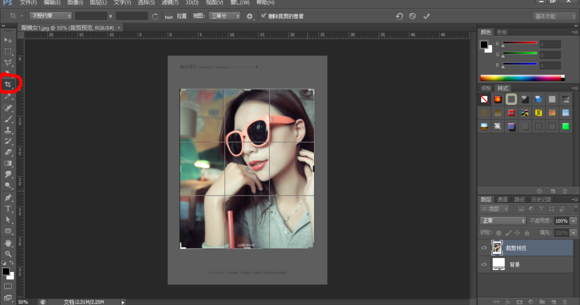
第三步:添加黑白效果


第四步:画笔工具擦出眼镜和嘴唇。

注意,不要擦到眼镜和嘴唇的外面。此时可以把图片放大操作。
图片放大:Ctrl++(中间的+为加的意思,后面为符号+)
图片缩小:Ctrl+-(同上)
第五步:矩形选框工具选中嘴唇
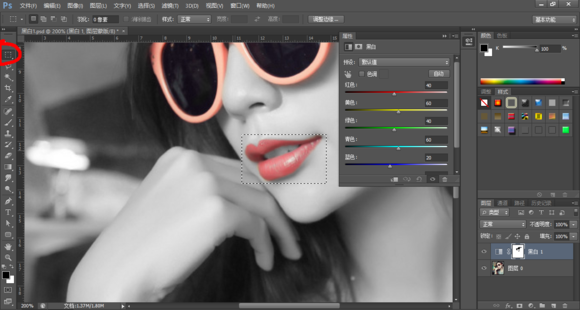
第六步:添加色相/饱和度,调节色相和饱和度
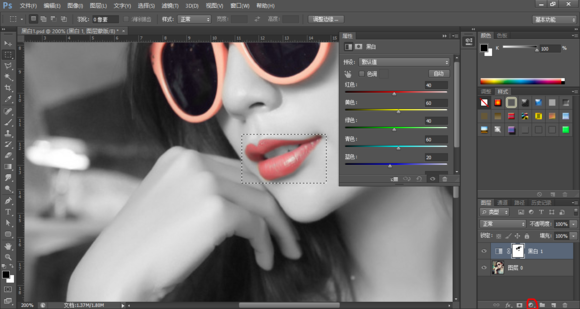
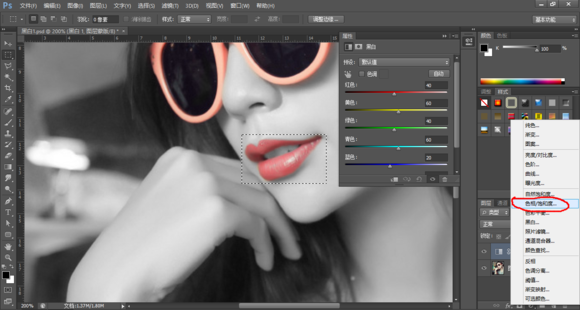
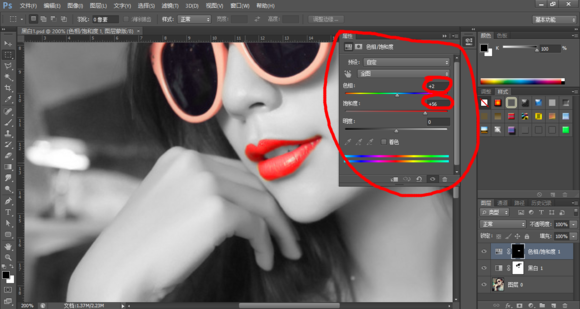
【PS教你做出这样的效果】相关文章:
上一篇:
PS透明三角让图片变高上大
下一篇:
利用PS制作一匹简单的烟雾骏马
