素材图片明暗对比比较大,处理的时候只需要把黄色部分转为橙红色,绿色及暗部颜色转为红褐色,局部再增加一些高光及补色即可。
原图

最终效果

1、打开素材图片,创建可选颜色调整图层,对黄色,绿色进行调整,参数及效果如下图。这一步主要把图片中的绿色转为较暗的青绿色。
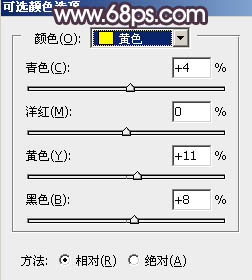
<图1>
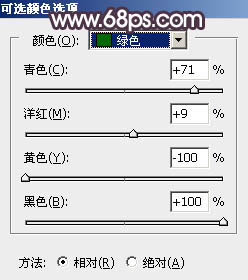
<图2>

<图3>
2、创建可选颜色调整图层,对黄、绿、青进行调整,参数设置如图4 - 6,效果如图7。这一步给图片增加淡黄色,并把青色加深。
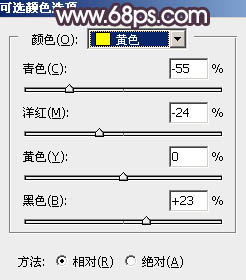
<图4>
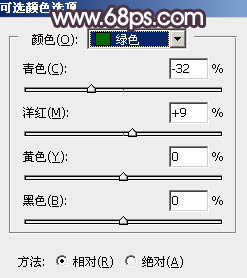
<图5>
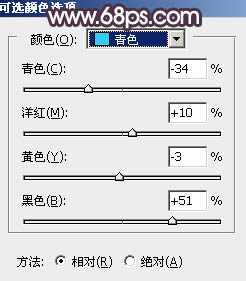
<图6>

<图7>
3、按Ctrl + J 把当前可选颜色调整图层复制一层,效果如下图。

<图8>
4、创建色相/饱和度调整图层,对黄、绿、青进行调整,参数设置如图9 -11,效果如图12。这一步给图片增加橙红色。
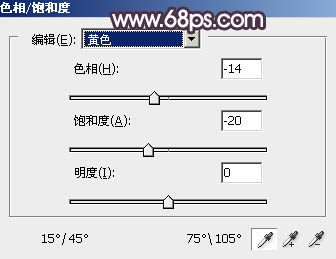
<图9>
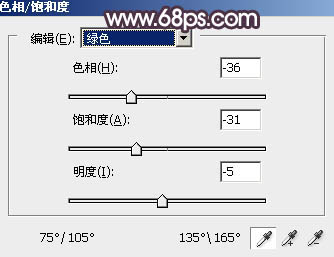
<图10>
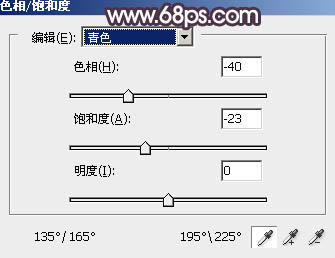
<图11>

<图12>
5、创建曲线调整图层,对红,绿通道进行调整,参数及效果如下图。这一步给图片暗部增加红褐色。
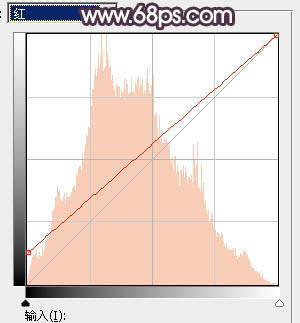
<图13>
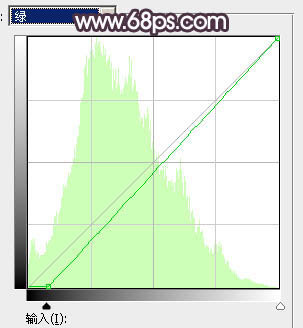
<图14>

<图15>
6、按Ctrl + Alt + 2 调出高光选区,按Ctrl + Shift + I 反选,然后创建曲线调整图层,对RGB、红、绿、蓝通道进行调整,参数设置如图16 - 19,效果如图20。这一步把图片暗部加深,并增加蓝色。
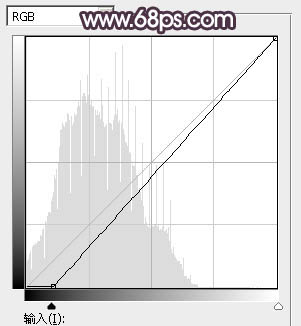
<图16>
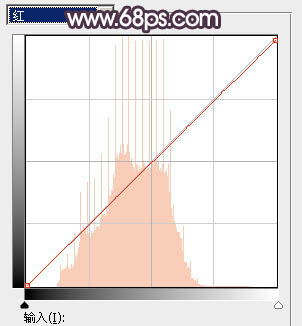
<图17>
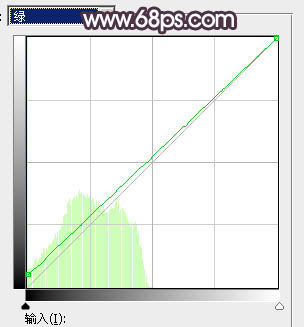
<图18>
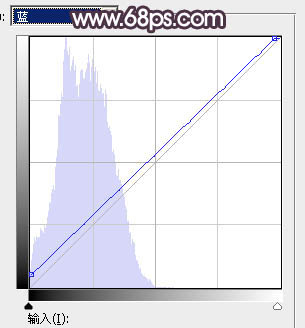
<图19>

<图20>
7、创建色彩平衡调整图层,对阴影,高光进行调整,参数设置如图21,22,确定后按Ctrl + Alt + G 创建剪切蒙版,效果如图23。这一步给图片暗部增加蓝色。
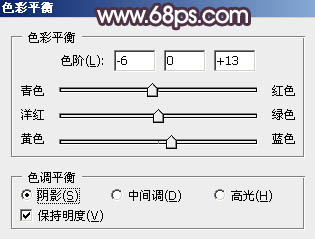
<图21>
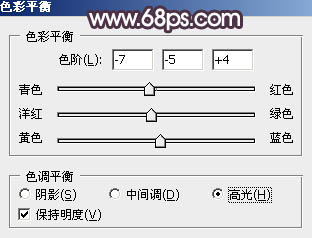
<图22>

<图23>
8、按Ctrl + Alt + 2 调出高光选区,创建色彩平衡调整图层,对中间调,高光进行调整,参数设置如图24,25,确定后把不透明度改为:50%,效果如图26。这一步给图片高光部分增加淡黄色。
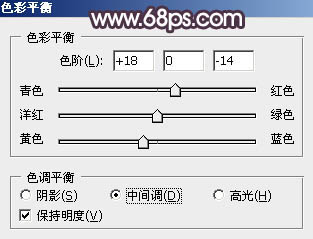
<图24>
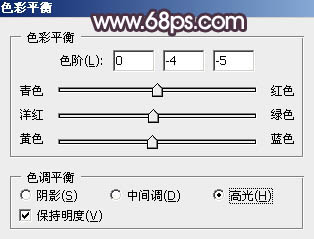
<图25>

<图26>
9、新建一个图层,按字母键“D”把前,背景颜色恢复到默认的黑白,然后选择菜单:滤镜 > 渲染 > 云彩,确定后把混合模式改为“滤色”,不透明度改为:50%,添加图层蒙版,用黑白渐变由中间向边角拉出白色至黑色径向渐变,如下图。这一步给中间位置增加高光。

<图27>
10、创建色彩平衡调整图层,对阴影、中间调、高光进行调整,参数设置如图28 - 30,确定后按Ctrl + Alt + G 创建剪切蒙版,效果如图31。这一步微调高光部分的颜色。
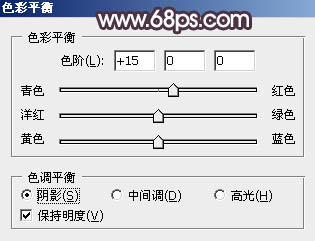
<图28>
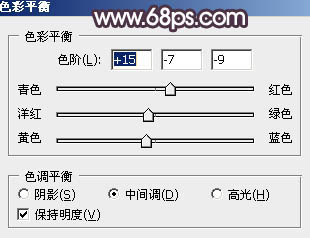
<图29>
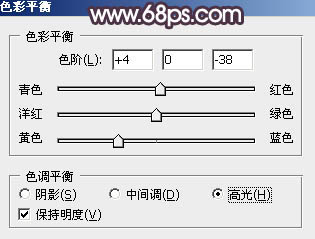
<图30>

<图31>
11、创建可选颜色调整图层,对红色,黄色进行调整,参数及效果如下图。这一步把图片中的红色调暗一点。
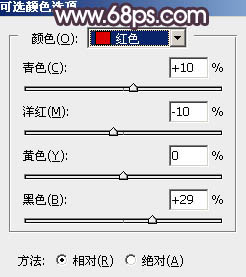
<图32>
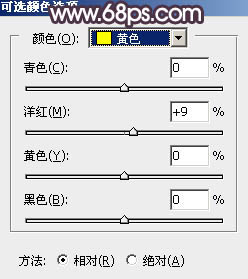
<图33>

<图34>
12、按Ctrl + J 把当前可选颜色调整图层复制一层,不透明度改为:50%,效果如下图。

<图35>
13、新建一个图层,按Ctrl + Alt + Shift + E 盖印图层,用模糊工具把下图选区部分模糊处理。

<图36>
14、微调一下人物部分的颜色,效果如下图。

<图37>
15、创建色彩平衡调整图层,对阴影,高光进行调整,参数及效果如下图。这一步给图片高光部分增加淡蓝色。
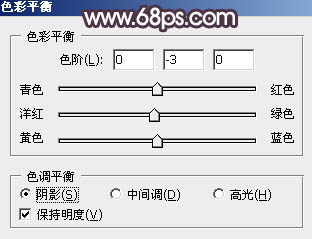
<图38>
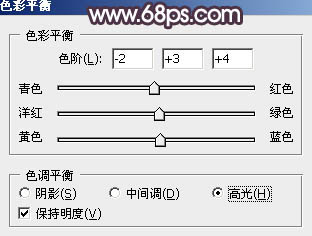
<图39>

<图40>
最后微调一下颜色,简单给人物磨一下皮,完成最终效果。

【Photoshop打造高对比的暖色水景美女图片】相关文章:
