最终效果:
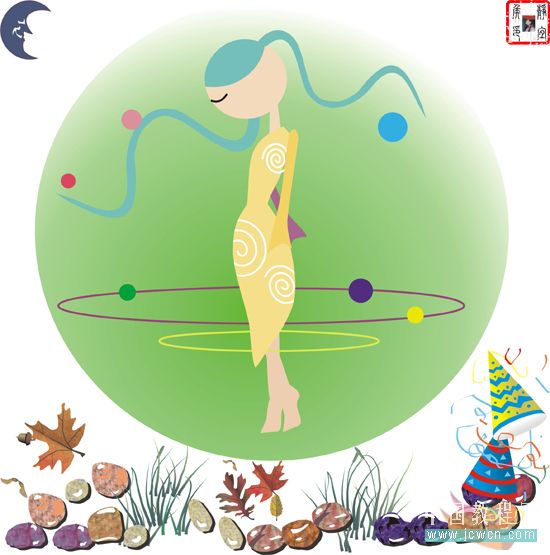
制作分析:
主要使用“椭圆工具”、“钢笔工具”、“3点曲线工具”、“刻刀工具”和“橡皮擦工具”绘制少女各部分的图形,然后添加圆形背景并使用“交互式填充工具”填充渐变。
制作步骤:
1、新建一个宽度和高度都为200mm的文档。如图1所示:

选择“椭圆工具”,绘制一个正圆,然后填充浅肤色(C:2,M:11,Y:20)并取消轮廓线,如图2所示:
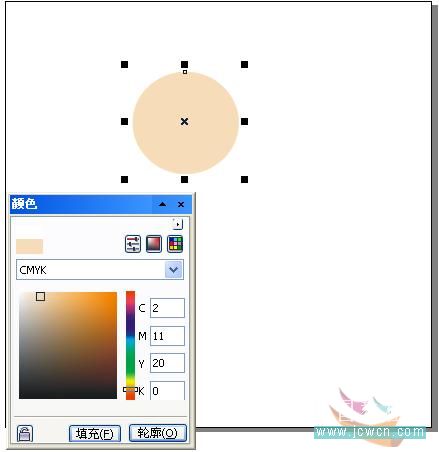
2、用“3点曲线工具”绘制如图3A所示的曲线。
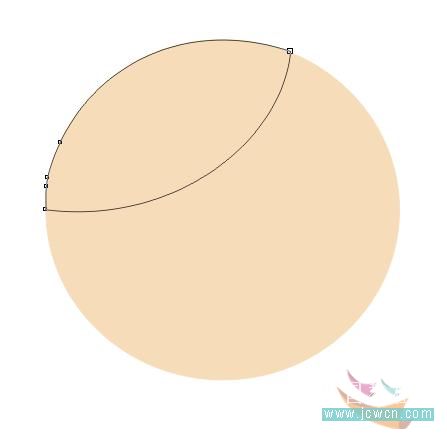
然后选择“智能填充工具”(或者单击工具面板的“填充工具”进行填充,快捷键为:Shift+F11),在其属性栏中设置填充色为薄荷绿(C:43,M:2,Y:25),“轮廓选项”为“无轮廓”, 然后在内部位置单击填充颜色。如图3B所示:
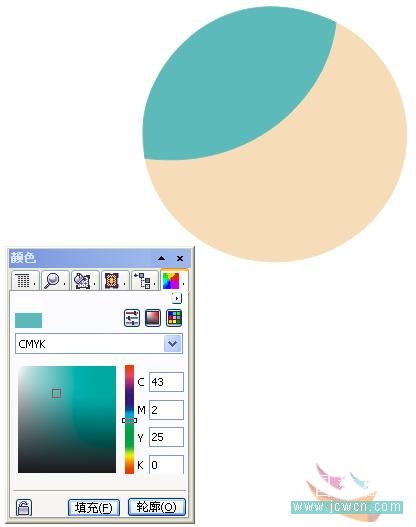
3、用“3点曲线工具”绘制一条短的曲线作为女孩的眼睛如图4A所示。
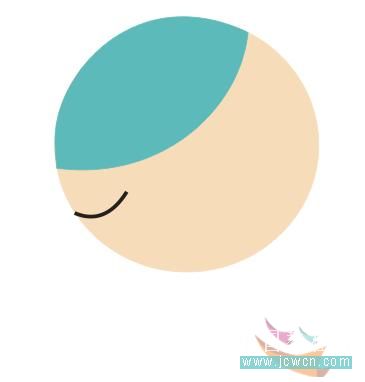
然后用“多点线工具”(或者折线工具)绘制如图4B所示的封闭路径作为女孩的脖子,并填充与脸部同样的颜色。
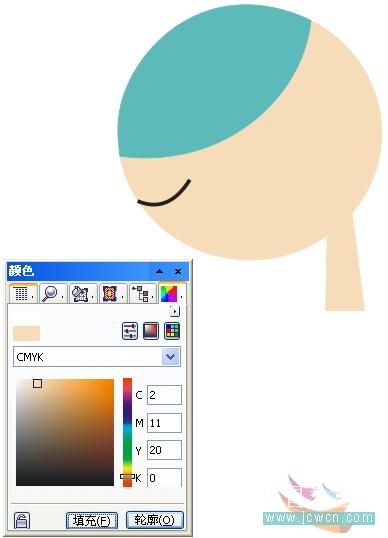
4、用“钢笔工具”绘制如图5A所示的路径作为女孩的头发。
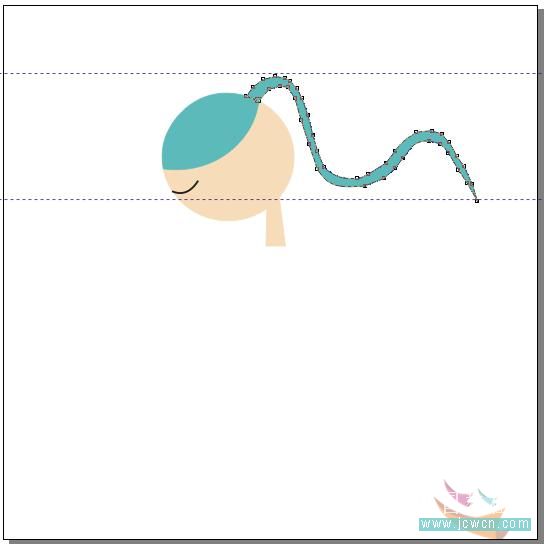
然后填充薄荷绿(C:43,M:2,Y:25),单击“轮廓工具”/“无轮廓”。用“形状工具”(F10),分别单击每个节点,单击 “平滑节点”( 或“转换直线为曲线”),再用鼠标拖动节点进行调整。最后,单击“删除节点”(节点越少就变得光滑没尖头),从而使节点变得平滑。如图5B所示:
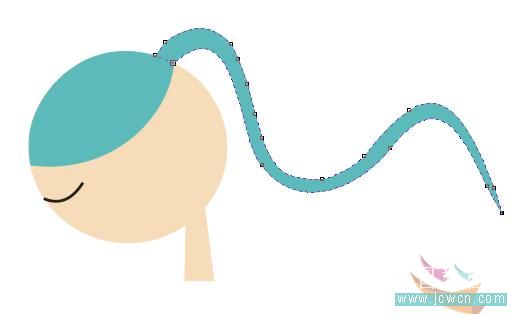
【CorelDRAW鼠绘教程:绘制卡通风格少女插画】相关文章:
★ CorelDRAW位移键是什么之介绍:截图说明位移键即shift键
★ CorelDRAW(CDR)设计制作卡通风格少女插画鼠绘实例教程
