本例中我们将利用正五边形对象变形得到的五角星,应用轮廓效果,得到具有层次感、立体感的星星图像,将他们点缀在页面中,得到如图41所式的效果。
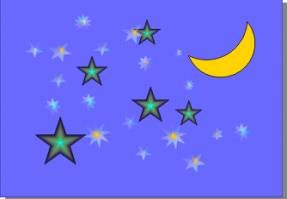
图41 星光点点的效果图
创作步骤
1.新建页面,在工具相中点击

按钮,选择多边形工具,弹出如图42的属性栏。
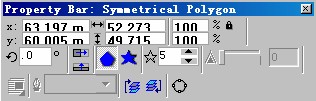
图42 多边形工具的属性栏
2.载属性栏中单击

按钮,设置多边形工具的属性为绘制多边形,在

输入框中填入数值“5”,设置多边形的边数。
3.按住“Ctrl”键,在页面中拖动鼠标,绘制正五边形,如图43所示。
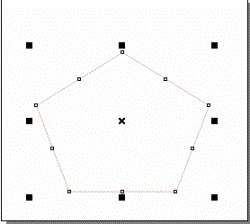
图43 绘制正五边形
4.工具箱中单击

按钮,选择“Shape”工具,用鼠标单击选中正五边形对象任意一条直边上的节点,向中心拖动,此时其他直边上的节点也同时向中心移动;调整节点的位置,得到如图44所示得到正五角星形状。
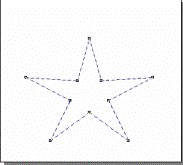
图44 调整多边形形状得到五角星
实例4 星光点点
5.中正五角星对象,在工具箱中单击

按钮,并按住鼠标弹出隐藏的工具菜单;将弹出的工具菜单拖动窗口中,得到如图45所示的工具栏,从中单击

按钮,选择交互式轮廓工具,显示如图46的轮廓工具属性栏。
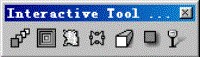
图45 选择交互式轮廓工具
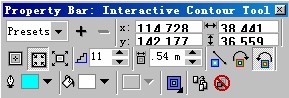
图46 交互式轮廓工具的属性栏
6.在图6所示的属性栏中单击

按钮,使他处于按下的状态,设置轮廓效果的类型为向内扩展。用鼠标单击正五边形对象并拖动鼠标,创建基本的轮廓效果。 7.载图6所示的属性栏中,单击

选项输入框中的微调按钮,调整选项的取值为“29”,设置轮廓效果的步长;调整

选项输入框中的数值为“0.54mm”,设置轮廓线的线宽;单击

选项的

按钮,在弹出的调色板中选择蓝色,作为轮廓线的颜色;单击

选项的

按钮,在弹出的调色板中选择白色,作为轮廓效果的填充颜色;单击

使他处于按下的状态,设置轮廓效果的颜色变换方式为逆时针方向。对轮廓进行如上设置后,得到如图47所示的具有立体感五角星效果。
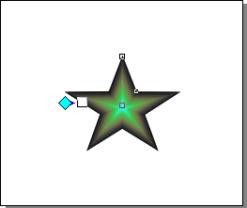
图47 应用轮廓效果的五角星对象
8.新建页面,在工具箱中单击

按钮,选择椭圆工具;按住“Ctrl”键,在页面中拖动鼠标,绘制一大一小两个圆形对象,如图48所示。
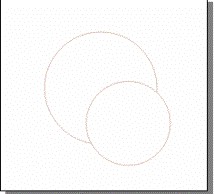
图48 绘制两个圆形对象
实例4 星光点点
9.选择“Arrange”-“Shaping”-“Trim”,在绘图窗口中弹出如图49所示的“Shaping”浮动面板。在浮动面板中单击

按钮,使他处于按下状态,对两个圆形对象进行剪操作;取消对“Source Object”和“Target Object”复选框的选择,在绘图页面中单击一个圆形对象,然后在浮动面板单击“Trim”命令按钮,再用鼠标单击页面中另一个圆形对象,得到如图50所示的月牙的对象,在调色板中单击颜色块,用黄色田冲此对象。
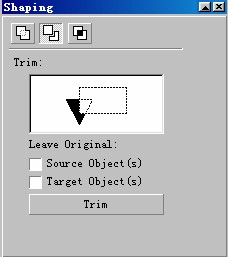
图49 设置两个圆形对象的修剪效果
【CDR绘制星星月亮教程】相关文章:
