我们先看看最终效果图:

最终效果图
1、打开CorelDRAW X4软件,纸张类型选择A4纸张,把纸张方向选择为:横向,如图1:
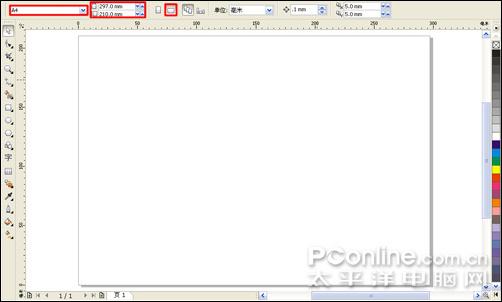
图1
2、鼠标左键双击工具箱中的矩形工具,自动生成一个与页面A4大小一致的矩形,创建一个作为招贴画底色的矩形,如图2所示。
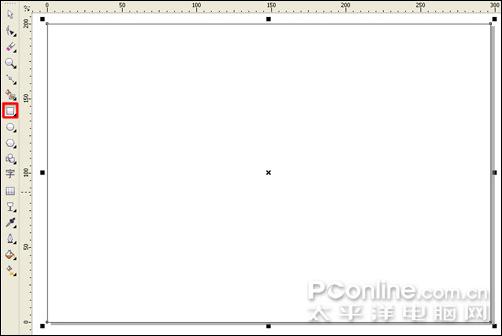
图2
3、在选中矩形的状态下,选择工具箱中的底纹填充工具,弹出底纹填充对话框,在底纹库中选择“样式”选项,再选择样式选项中的“2色皮革”,然后鼠标点击色调与亮度的下拉箭头,弹出颜色选取器,色调与亮度的颜色分别选择“褐色”和“红色”,然后点击确定完成设置,如图3所示。
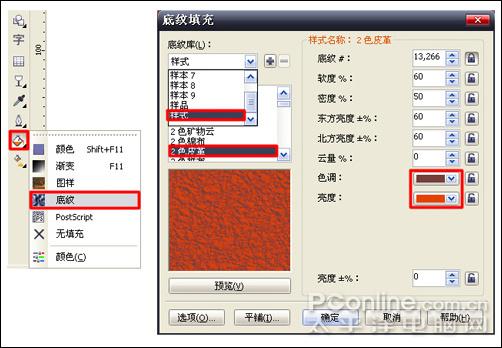
图3
4、给底色的矩形填充了底纹颜色后,再选择工具箱中的矩形工具,在底纹颜色矩形的上面拖曳一个与底纹矩形宽度相等、高度比底纹矩形小的矩形,将其放置于居中位置,如图4所示。

图4
5、鼠标选中矩形,选择工具箱中的渐变填充对话框工具,弹出渐变填充对话框,选择填充类型为:射线,颜色调和选择:自定义,然后设置渐变颜色从黄色到淡黄色,点击确定完成渐变颜色的设置,给矩形填充渐变颜色,如图5所示。

图5
6、鼠标单击属性栏上的“导入”按钮(快捷键Ctrl+I),导入格式为PNG的素材图片“牛”,将图片缩放大小,拖动到页面的右下角处,再滚动鼠标滚轮放大页面,作更好的调整,如图6所示。

图6
7、选择工具箱中的贝塞尔工具,按住Shift键在牛的上面画一条直线,然后再选择工具箱中的形状工具,调整直线的弧度,如图7所示。
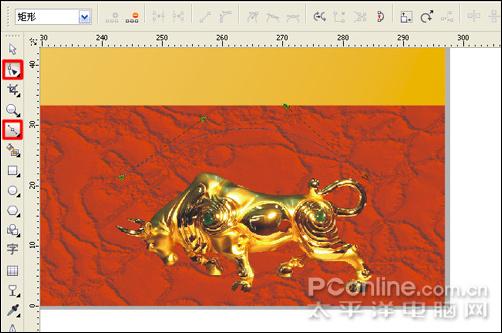
图7
8、选择工具箱中的文本工具,把鼠标移到步骤七所绘制的直线上面,鼠标单击直线,即自动进入“使文本适合路径”输入状态,然后输入“牛年好运来”字样,设置文字字体为:经典魏碑繁,字号设置为:24pt(这里用到的特殊字体,是自己安装的字体),再单击页面右侧默认CMYK调色板上的黄色,把文字填充为黄色,如图8所示。

图8
9、选中文字,执行菜单:“排列”/“拆分 在一路径上的文本于 图层”(快捷键Ctrl+K),把作为路径的曲线从文字中拆分出来,选择曲线,按Delete键将曲线删除,如图9所示。

图9
10、把页面调整到左上角处,再滚动鼠标滚轮放大页面,选择工具箱中的文本工具,在页面左上角处分别输入字体为:方正小标宋_GBK、字号为:50pt的数字“2”,和字体为:方正剪纸简体、字号为:45pt的数字“9”,如图10所示。
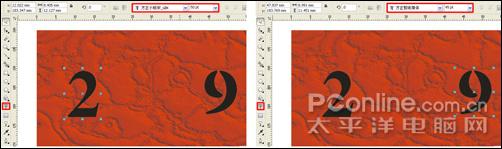
图10
11、按住Shift键,复选数字“2”和“9”,鼠标右键在数字上点击,弹出右键菜单,选择“转换为曲线”(快捷键Ctrl+Q),将数字转换为曲线,再左右单击页面右侧默认CMYK调色板上的红色,填充数字为红色,右键点击调色板上的黄色,给数字轮廓填充为黄色,设置其轮廓大小为 0.2mm,如图11所示。

图11
12、单独选中数字“2”,选择工具箱中的形状工具,在数字上出现若干个可调整的节点,然后选中节点对“2”字进行调整,调整到效果如图12所示。

图12
13、选择工具箱中的椭圆形工具,按住Ctrl键在“2”字和“9”字之间拖曳出两个大小相等的正圆形出来,如图13所示。
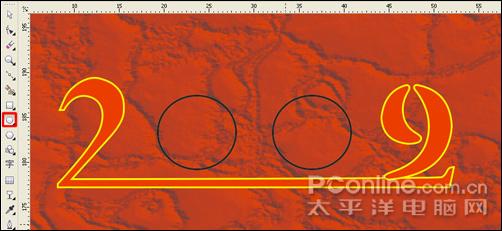
图13
【CDRX4设计制作元宵节招贴画实例教程】相关文章:
