本文运用CorelDRAW x4来制作“茶道人生”书籍的封面,该封面与封底的创意,使用了简单的配色,突出幽雅的设计理念,呼应图书主题。并且加入了茶叶与茶用器具素材,突出图书中心内容,吸引读者,提高市场的占有率。非常适合初学者学习。
最终平面效果图
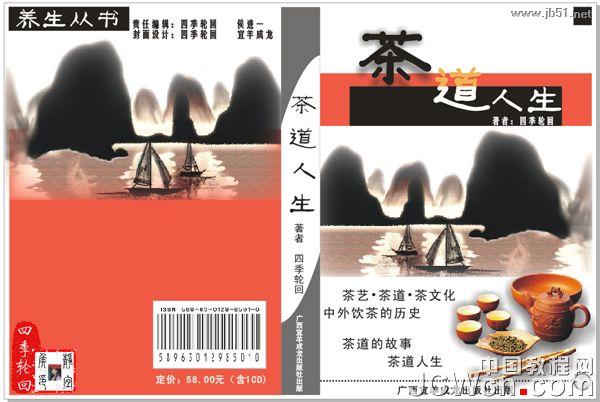
最终立体效果图
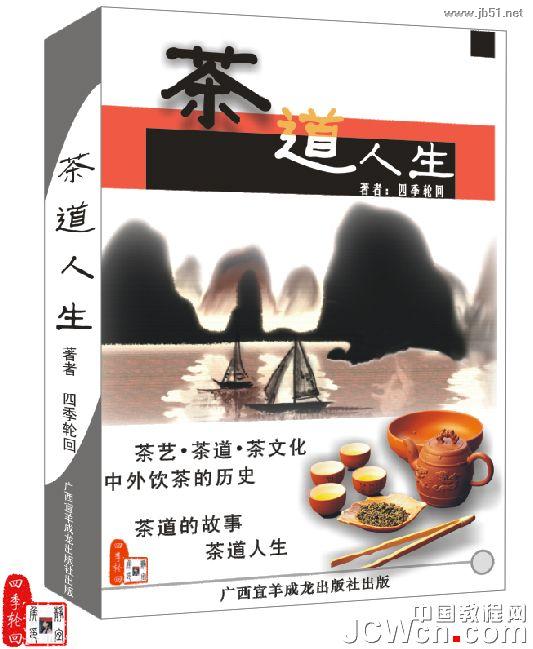
一、设计规格
1.开本尺寸:16开本
2.版心:184cm×260cm
3.用纸:封面用纸250g铜版纸,内页用纸60g胶版纸
4.页码:270页
5.书脊厚度:20mm(书脊厚度计算公式:0.135×克数/100×页数<特别提示:是页数不是码数>)
6.装帧:平装
7.风格类型:生活艺术类
二、制作构思与流程
书籍封面设计,首先新建图像文件,然后根据实际设置好版面尺寸,再使用参考线规划好版面,然后绘制矩形色块以装饰封面,并加入素材作为封面的主体,接着添加阴影与浮雕效果美化(浮雕效果的制作适用于CorelDRAW X4版本)书名标题,再使用文字工具输入封面的作者以及其他相关内容。接下来按照图书的实际尺寸,规划封底和书脊的尺寸,并使用封面类似的风格添加素材,再输入书名和相关出版信息,最后制作一个立体矩形,并将封面元素群组,然后贴到立体矩形上即可。
三、具体操作步骤
1、设计书籍封面。打开CorelDRAW x4应用程序,然后选择“文件”/“新建”命令,得到一个A4尺寸的纵向默认页面,再选择“版面”/“页面设置”命令,打开“选项”对话框,参数设置如图01所示:
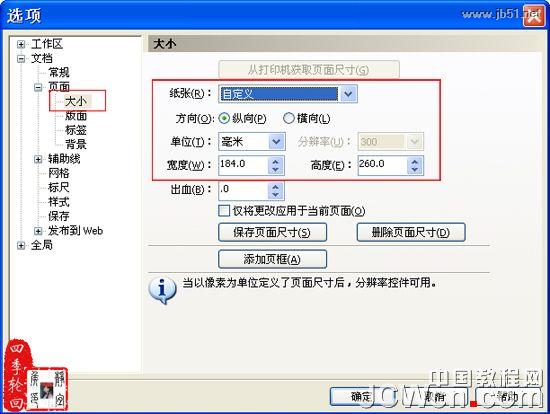
单击“确定”按钮,最后在标准工具栏中设置显示比例为400%,以便更加准确地添加辅助线。
2、移动鼠标至水平标尺上,往下拖动至垂直标尺的257mm处,添加一条水平辅助线,使用同样的方法,从垂直标尺处往右拖动添加一条垂直辅助线至水平标尺的3mm处,效果如图02所示:
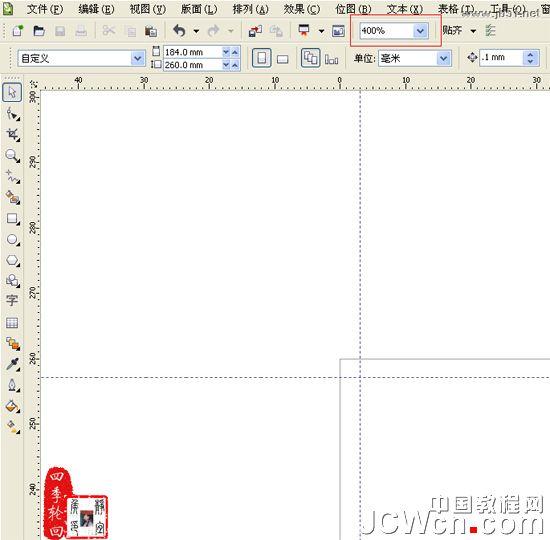
3、选择“工具”/“选项”命令,打开其对话框,然后单击辅助线前面的“+”号按钮,在打开的选项中选择“水平”项目,在数值框中输入“3.000”,并单击“添加”按钮,添加一条水平数值为“3”mm的辅助线,参数设置如图03A所示:
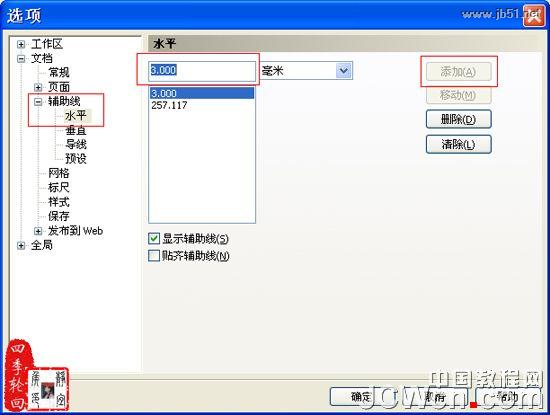
单击“确定”按钮,接着切换至“垂直”选项,添加一条数值为“181.080”的垂直辅助线,最后单击“确定”按钮,效果如图03B所示:

将显示比例设置为100%后,添加四条辅助线(即:出血界线)后的结果,效果如图03C所示:
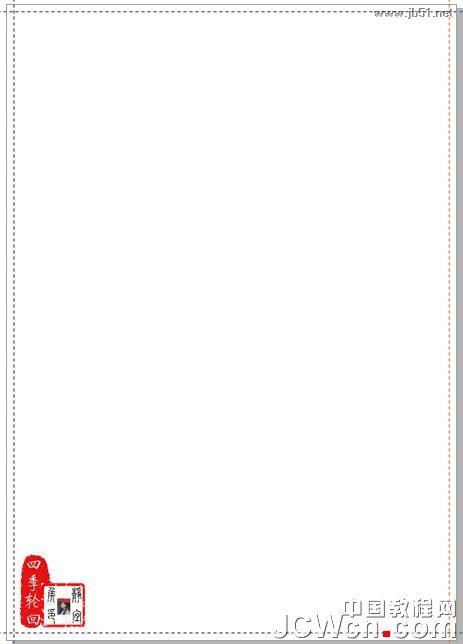
提示:印刷时版面四周会有一小部分的区域打印不出来了,所以称之为出血,而建立辅助线可以作为输出印刷时的出血界线,一般为3-5mm。
4、使用“钢笔工具”,按住“Shift”键不松手,拖动鼠标绘制一条水平直线,参数设置(也可以对其不进行设置,直接绘制一条水平直线,宽度:1.0mm)及效果如图04所示:

5、选择“椭圆工具”,然后在绘图区内绘制出一个任意大小的圆形,在调色板中单击10%的黑色色块,圆形的边框为40%的黑色,轮廓宽度为1.0mm,参数设置和效果如图05所示:
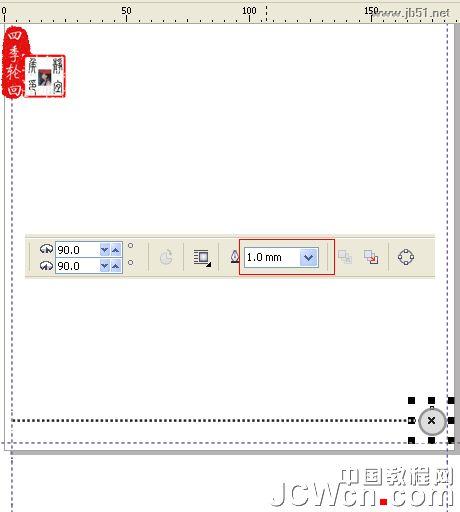
6、使用“矩形工具”绘制一个100%的黑色正方形,移至封面的右上角,效果如图06所示:

7、在绘图区的中上方绘制一个与页面宽度相同的红色(颜色值#:C:0;M:84;Y:63;K:0)矩形,单击“填充” 按钮和“轮廓”按钮,完成后的矩形,效果如图07A所示:
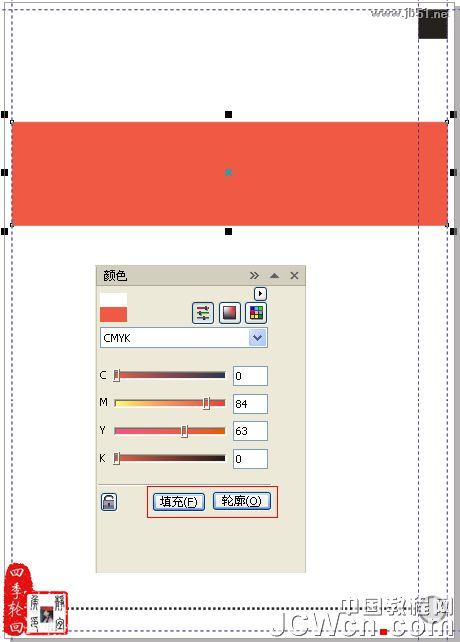
选择红色的矩形,右键单击鼠标,选择“复制”,再次单击“粘贴”红色矩形,再变更其颜色为黑色。调整其适合的大小与位置,效果如图07B所示:

8、在工具箱中,双击“矩形工具”按钮,给页面添加一个矩形。在“窗口”/“调色板”中,找到“白色”并右键单击,使其边框呈为白色。再选择“轮廓工具”/“无轮廓”命令。效果如图08A所示:
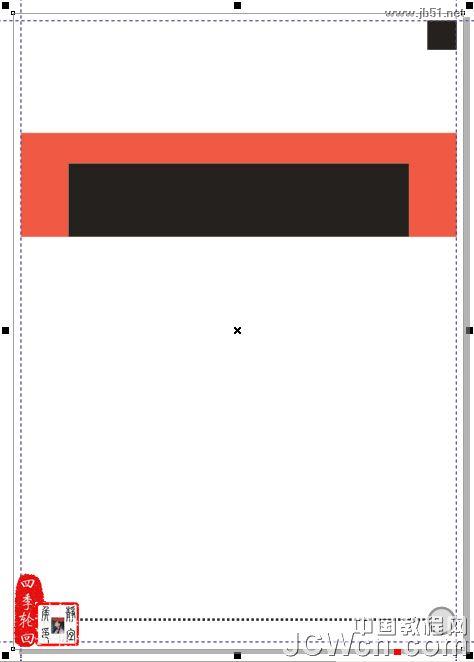
按下“Ctrl+I”快捷键打开“导入”对话框,从文件夹中找到“水墨画素材01.PSD”文件(注:附件下载在1楼),素材01如图08B所示:

将其导入至CorelDRAW X4中,执行“效果”/“图框精确剪栽”/“放置在容器中”命令,然后调整位置,即执行“效果”/“图框精确剪栽”/“编辑内容”命令,将其摆放至合适的位置后,再执行“效果”/“图框精确剪栽”/“结束编辑”命令,完成效果,如图08C所示:
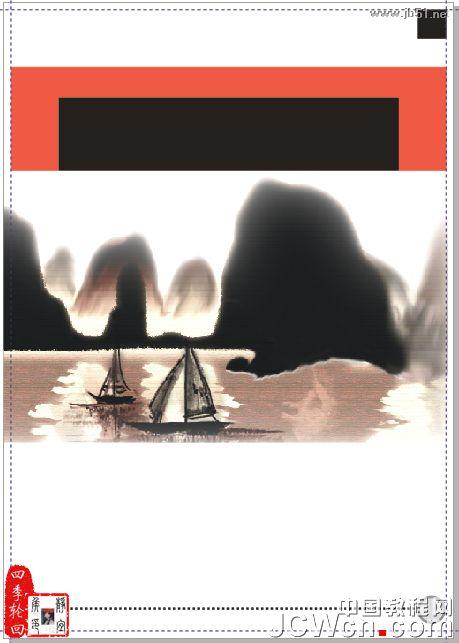
按下“Ctrl+I”快捷键,并使用同样方法将“茶叶与茶器具素材02.PSD”文件,素材02如图08D所示:

(注:1楼的附件已被分解为2个压缩包,必须一并下载解压)导入至封面的右下方,效果如图08E所示:
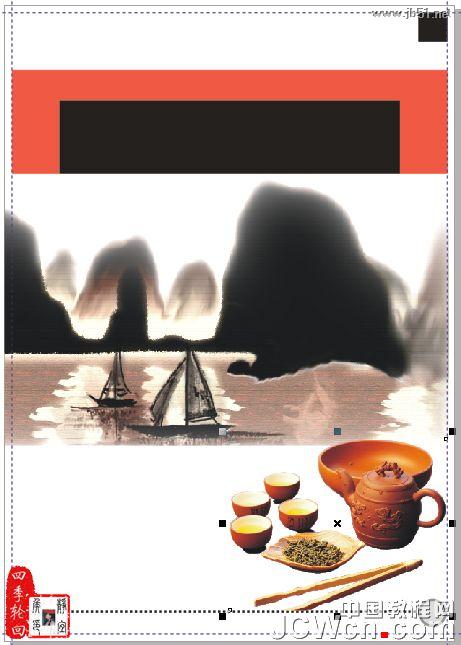
9、保持茶具图像的被选状态,然后单击“交互式阴影工具”按钮,在茶具对象上从左上往右下拖动,添加阴影效果。效果如图09A所示:

并在其工具属性栏中,设置阴影的效果,参数设置和完成效果如图09B所示:
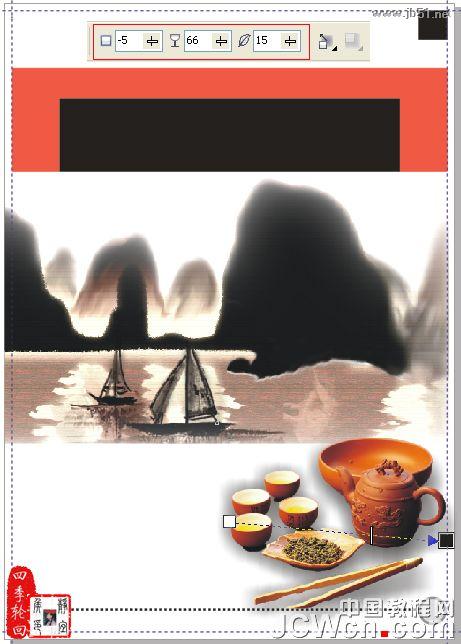
10、在工具箱中选择“文本工具”,然后在属性栏中设置字体为“方正古隶简体”(注:1楼的附件已被分解为2个压缩包,必须一并下载解压),字体大小为“72Pt”,然后在绘图区左侧输入所示的“茶道人生”文字内容,在输入时可以利用“回车键”进行换行处理,效果如图10所示:
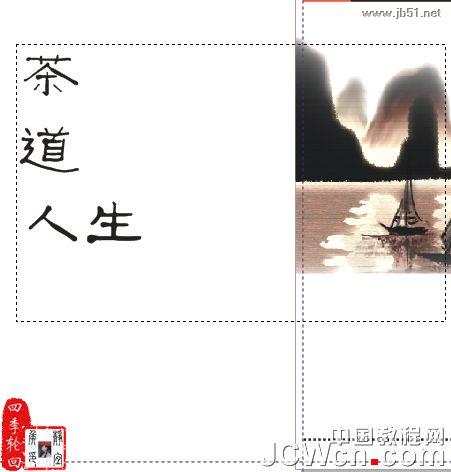
11、选择文字后,右键单击鼠标选择“转换为美术字”,按下“Ctrl+K”快捷键,拆分文字,然后将“人生”两字移至黑色矩形的右上方,将其填充为白色,且轮廓线均填充为白色。效果如图11A所示:

将“道”字移至“人生”二字的左上方处,然后更改其字体大小为“110Pt”,并填充为黄色(颜色值#:C:3;M:28;Y:72;K:0),在工具箱中选择“轮廓画笔对话框”工具,打开其对话框,然后设置颜色为黄色(颜色值#:C:3;M:28;Y:72;K:0),宽度为1.0mm,并单击“确定”按钮,参数设置面板如图11B所示:
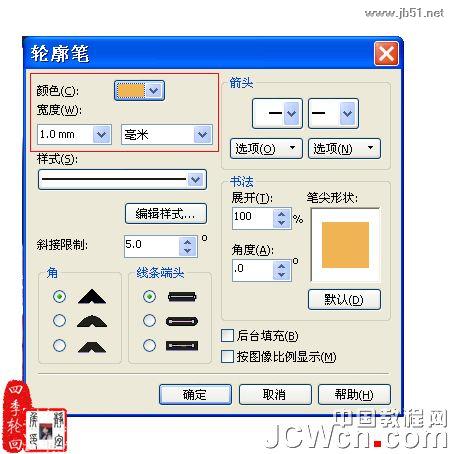
效果如图11C所示:
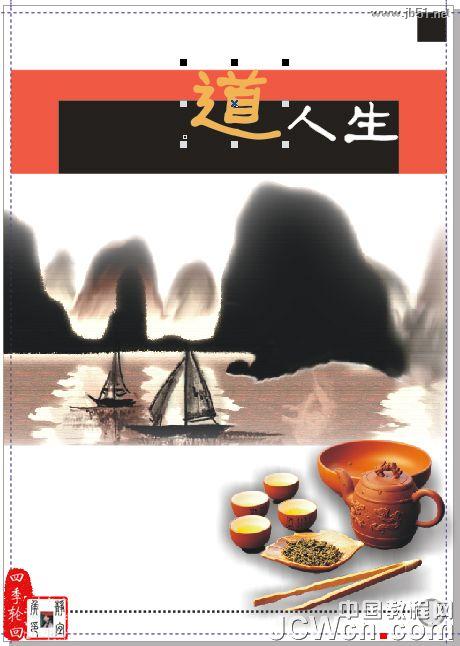
保持“道”字的被选中状态,按下“Ctrl+C”复制快捷键与“Ctrl+V”粘贴快捷键,复制得到一个“道”字,并填充为白色。右键单击鼠标,选择“转换为曲线”命令,在工具箱中选择“橡皮擦工具”,把“道”字的上半部分涂抹掉,效果如图11D所示:

将“茶”字移至“道”字的左上方,然后更改其字体大小为“150Pt”,在工具箱中选择“轮廓画笔对话框”工具,打开其对话框,宽度设为2.0mm,并单击“确定”按钮,效果如图11E所示:

12、保持“茶”字的被选状态,然后单击“交互式阴影工具”按钮,在“茶”字对象上从上往下拖动,添加阴影效果。工具属性栏的参数设置与效果如图12所示:
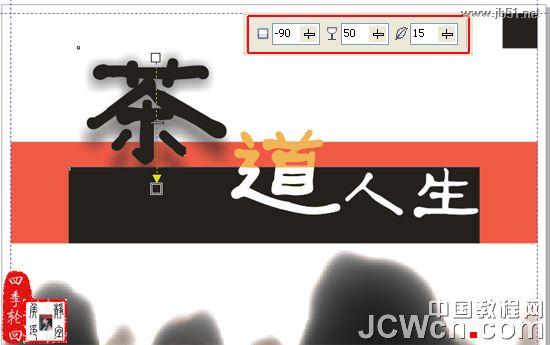
【CorelDRAW设计制作“茶道人生”的书籍封面】相关文章:
