Illustrator创建字效之多边字
摘要:使用文字工具打一个字母B出来,并用选择工具选中在外观调板,按下小三角,在弹出菜单中选择“添加新填色”命令。教程此时外...
使用文字工具打一个字母B出来,并用选择工具选中
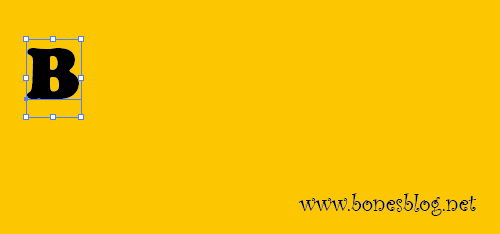
在外观调板,按下小三角,在弹出菜单中选择“添加新填色”命令。教程
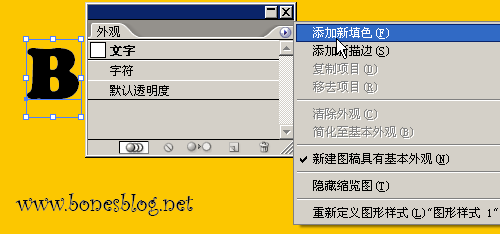
此时外观调板中多了一个“填色”。

选中“填色”,使用色板调板将其修改成白色。

将“填色”在外观调板中拖曳至“字符”的下方。

此时字符的颜色(黑色)将遮挡住新建的白色填色,到了这一步,
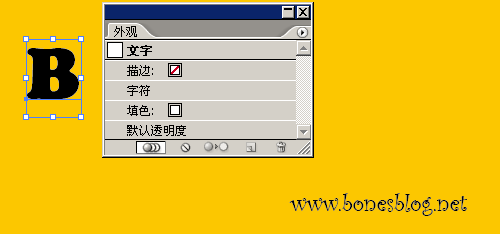
在外观调板中,现在“填色”,执行“效果>路径>位移路径”命令,在弹出的位移路径对话框中,设置位移的大小,当然,这有“预览”选项,我们能很方便的调整所要的位移大小。

此时,我们可以看到外观调板中对象的一个新填色被位移了路径。
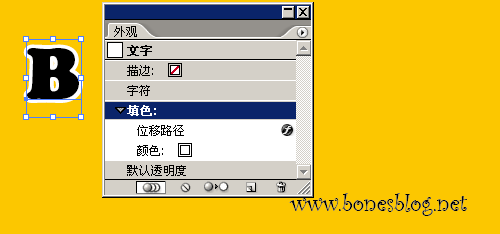
【Illustrator创建字效之多边字】相关文章:
★ Adobe Illustrator和CoreDRAW如何切换操作?
上一篇:
Illustrator绘制节日彩带
