最终效果图如下:

最终效果图
第一步
打开Illustrator,创建一个1000px * 1000px的文档。分辨率为300(dpi),颜色模式为RGB。
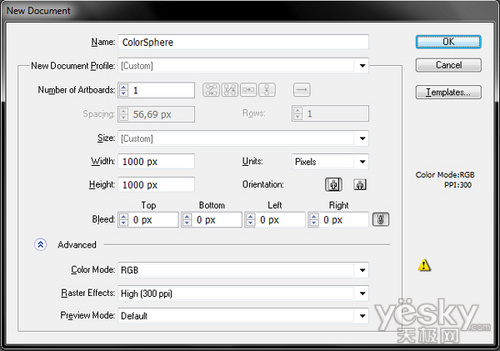
图01
第二步
开启智能参考线(Ctrl+U)——在整个制作进程中这会帮上大忙。如果参考线已经开启,你也可以再按Ctrl+U关掉它。
选择椭圆工具(L)在画板中心单击。你会被提示输入形状的尺寸,创建一个450px*450px的正圆。你也可以新建一个图层,添加两条参考线,用对齐按钮将它们居中,他们以后会派上用场。你的图像(现在还很简单)应该像这样:

图02
第三步
在最上方新建一个图层(命名为“circles”),添加8个新椭圆。用变形工具将它们调整为合适的尺寸,摆放在正确的位置。可以参考下图:
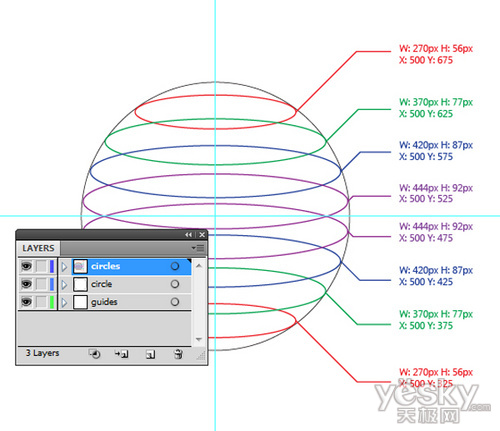
图03
第四步
现在让我们模拟一些透视的效果。选择除最上方椭圆外的所有椭圆,打开分别变换工具(Alt + Control + Shift + D)。将垂直缩放改为103%,点击确定。你的7个椭圆应该变得长了一点。
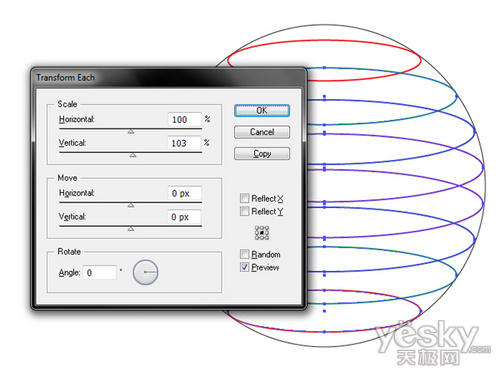
图04
第五步
应用选择工具(V)。Shift+单击从上数第二个椭圆减选它。现在你只选中了6个椭圆,按Control + D重复上一次的变形——这会使被选中的椭圆再长3%。重复上述操作,依次减选椭圆再重复变形。你会注意到最下方的椭圆伸出了大圆圈的边界。移动最下方的椭圆2像素修正这个问题——没人会注意到这点儿小把戏的。
你操作后的结果应该像这样:
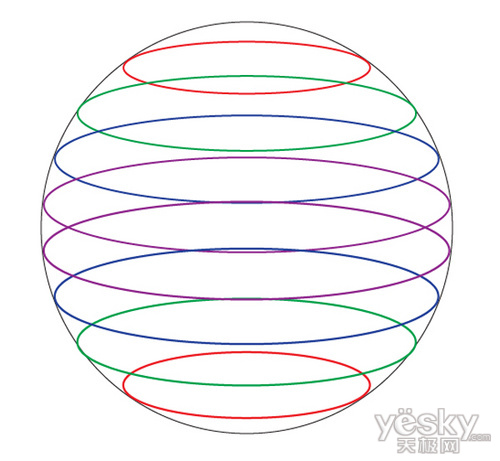
教程图05
第六步
选择“circles”图层的所有内容(你可以Alt+单击这个图层),再次打开分别变换工具(Alt + Control + Shift + D)。这次在垂直缩放上输入115%并点击“复制”按钮。你会得到8个新椭圆,每一个会比原图像长15%。
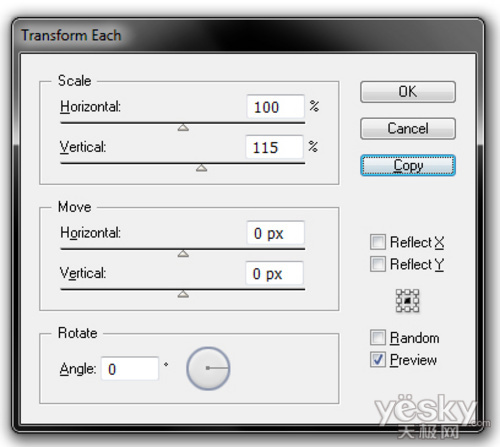
图06
第七步
现在看上去有点乱,别担心,我们这就处理它。点击选择工具(V)选择最上面2个椭圆。打开路径查找器面板,点击“分割”按钮。对剩余的椭圆重复上述操作。表面上,这好像没什么变化,但你的图形现在已经被切碎了。
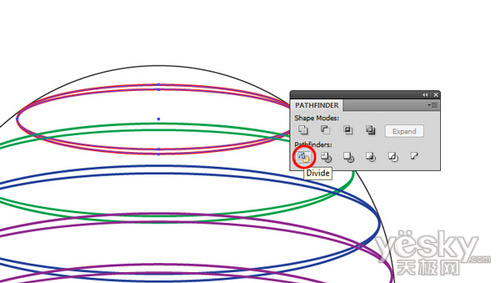
图07
【Illustrator绘制炫彩透明切片球体】相关文章:
★ Illustrator 8.0基础入门教程之苹果图标制作
