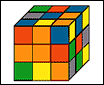
1 用Illustrator先画一个正方形和两个平行四边形,拼合成一个小的立方体。这里我们做得比较简单一些,没有考虑透视。
选择“选取工具”或键入V,在图形板上单击并拖拉,将三个四边形都包含在内,松开鼠标按键,将图形全部选中;按住Shift键,用鼠标拖拉笔画的角点,将图形按比例缩小。
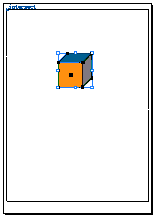
2 使用“选取工具”去除对图形的选择;再选择其中的正方形,按住Alt键,点中所选图形并拖拉,复制两个正方形,将三个正方形水平并排拼在一起。注意使三个四边形正好相邻又不重叠。
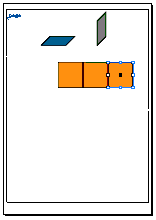
3 选择“选取工具”或键入V,将三个正方形全部选中;按住Alt键,点中所选图形向下拖拉,复制所选图形,可以在复制的过程中将位置摆放好;重复复制一次,位置摆放好,九个小正方形组成一个大正方形。
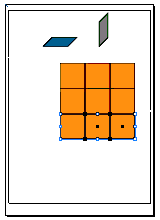
第一步技术背景:使用“选取工具”在图形板上拖过的范围内的所有图形都将处于选中状态,并且处于一个大的笔画内,对笔画的操作如移动、改变宽和高等都将对所有选中图形发生作用。在使用“选取工具”改变图形的宽度和高度时,按住Shift键可以保持宽度和高度的比例关系。另一种选择多个图形的方法是:先用“选取工具”选中一个图形,然后按住Shift键,用“选取工具”在另一个图形上单击,于是两个图形都处于选中状态。依此类推就可以选中多个图形。
4 使用与上一步相类似的方法,分别将另两个四边形复制,用九个四边形组成一个大四边形。复制的时候可以分别保持水平、竖直或45度角方向,使之在复制后比较容易把握。
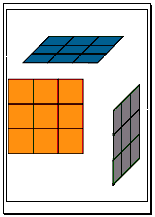
5 仍旧使用“选取工具”,将三个大的四边形整体选择;再整体移动,将三个大正方形组合到一起,注意上下左右的相对位置。这样就得到了一个各面对好的魔方。
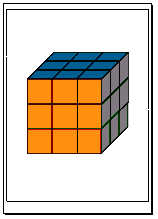
6 除了上图的三种颜色外,再使用“色板”功能板另外选择三种颜色;在“工具”功能板上选择“油漆桶工具”或键入K,使用“油漆桶工具”给各小四边形着色,得到如图所示的打乱的魔方。
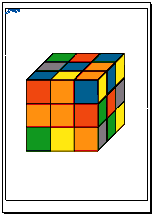
7 在前面的例子中,我们已经介绍了一些图形复制和移动的用法,本例中又重点介绍了多个图形整体复制和移动的用法。这些用法看起来简单,能够很好地掌握将对我们的工作有很大帮助。
第四步技术背景:在使用“选取工具”移动和复制图形时,在移动或复制过程中,如果光标所在位置与原位置处于同一条水平、竖直或45度角方向的线上,就会在屏幕上出现一条辅助参考线。据此可以在移动或复制的过程中保持水平、竖直或45度角方向。第五步在将三个大四边形组合到一起的过程中,可能鼠标的移动不够灵敏,这时可以利用键盘的帮助。在缺省条件下,使用上、下、左、右方向键,每按一次就使选中图形移动一个像素。
【AI模仿绘制逼真的别打乱后的立体魔方图实例教程】相关文章:
