创作工具:Illustrator 9
现在电脑美术技术发展的很快,单纯的写实画已经不是大家所青睐的对象了,装饰画的流行丰富了大家的视觉,在网页制作过程中如果采用这类富有艺术感的图片来装饰网页,那效果一定很棒!下面我们就来用Illustrator制作出一个富有艺术感的西瓜。
1. 首先打开Illustrator,选择“File→New(新建)”命令,建立一个新文件。利用圆形工具画一个椭圆,大概有个西瓜的样子就行了。
2. 然后利用“铅笔”工具在其左侧画一个西瓜藤。西瓜是自然生长的,你可以根据自己的想像力来画(如图1)。
3. 选择这个椭圆和西瓜藤,将“线填充”改为“色彩填充”。
4. 选择“渐变填充”按钮,并且在“Gradient”面板中将渐变样式设置为“Radial(中心渐变)”。下面的渐变色彩设置成为一个从明部到暗部的渐变,并且,为了突出显示西瓜这个不规则球体,在暗部后面加上反光。
注意:反光不要太强,以舒服为准。加颜色的方法是,在渐变条下面点击鼠标左键,这样就会增加一个渐变色彩,点选小方块,可以在上面的调色板设置需要的色彩(如图2)。
5. 选择“渐变”工具,对西瓜进行渐变设置。具体方法就是在亮点位置按下鼠标,不要松开鼠标键,向暗部结束点拉拽,到达结束点时松开鼠标,这时候,新的渐变就产生了。以此方法调整西瓜和西瓜藤的渐变,直到自己满意为止(如图3)。
6. 西瓜可不是光溜溜的,它上面是有花纹的,这就需要发挥你的想像力了。将填充色彩设置为黄绿色,然后用“铅笔”工具在西瓜上面绘画出一条条的花纹。画的时候一定要顺着西瓜的走向画,花纹也不要画太多(如图4)。
7. 画完后用“箭头”工具将这些花纹全部选中,具体方法是,选择“箭头”工具,然后选中其中一个花纹,然后一直按住键盘上的“Shift”键,选中所有花纹,为了以后的方便,这时候按键盘上的“Ctrl+G”,将这些花纹组合成组(如图5)。选择的黄绿色很明亮,但是,跟西瓜很不协调,下面就需要将这些花纹处理的协调一些。
8. 首先,选择花纹,由于上一步已经将花纹组合成了一个组,因此,可以很容易选择花纹。
9. 然后,在“Transparency”面板中将“Opacity(不透明)”从100%改为21%,花纹就显得比较自然了。
10. 一个有光源照射的圆形,不可能没有阴影,所以,就要为西瓜增加一个阴影,增强立体感。相信你已经知道椭圆形的画法了,在西瓜的下面画一个比较扁的椭圆(如图6)。
11. 点击“渐变”按钮,用渐变色填充这个椭圆。同西瓜主体的颜色是一样的,惟一不同的是,这个渐变需要选择“Linear(直线渐变)”,将渐变色彩调整成黑色到白色的渐变(如图7)。然后选择“渐变”工具,将渐变的方向修改一下,修改不透明度为52%。
12. 相信你已经看出问题来了吧,阴影怎么能在西瓜的前面呢?选中阴影,按键盘上的“Ctrl+Shift+[”组合键,这个命令的意思是将选中的物体置于所有物体的后面(如图8)。
现在已经画出来一个漂亮的西瓜了,最后,你可以根据自己的想像力加一些更漂亮的东西进行组合,这样,一个令人垂涎的西瓜就诞生了(如图9)。
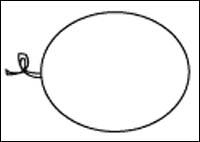
图1 画一个西瓜的轮廓
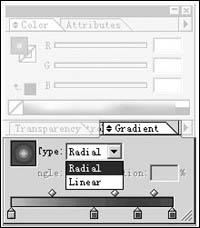
图2 选择“中心渐变”
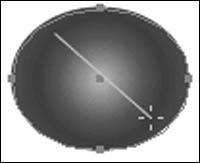
图3 为西瓜上色

图4 描绘西瓜的花纹

图5 将花纹组合成组

图6 为西瓜增加阴影
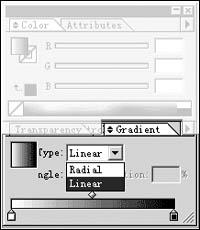
图7 选择“直线渐变”

图8 调节阴影位置

图9 最终效果
注:更多精彩教程请关注三联设计教程 栏目,
【Illustrator绘制青青小西瓜】相关文章:
