步骤1
先打开首选项(Ctrl+K),然后设置键盘增量为1in。

步骤2
使用直线工具,在页面的任一位置上点一下,弹出对话框,输入长度:30in,角度:30度。
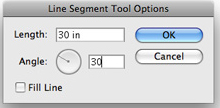
步骤3
现在按住Alt键+点一下向右箭头键,使直线移到页面的右边。因为我设置的键盘增量是1in,所以复制的直线是向右移1in。重复这一操作,直到满页。

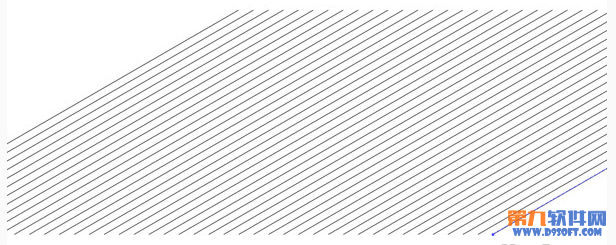
步骤4
从右向左移使用150度的直线,复制第3步的操作。你也可以选择所有的直线,然后在镜像工具上双击,然后水平镜像,点"复制"按钮。
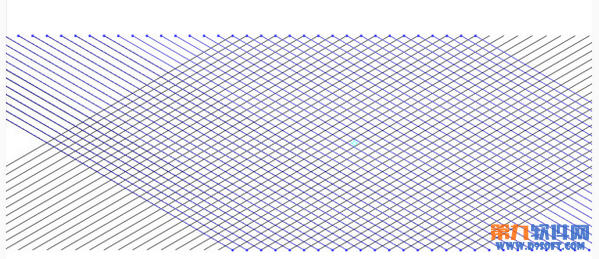
步骤5
现在你有了一个等角网格。选择菜单>全部(Ctrl+A),然后按Ctrl+5或者视图菜单>参考线>建立参考线,以使网格线转换成参考线。保存文件为"iso网格模板",这样你以后再用到等角绘图的时候就可以随时调用了。
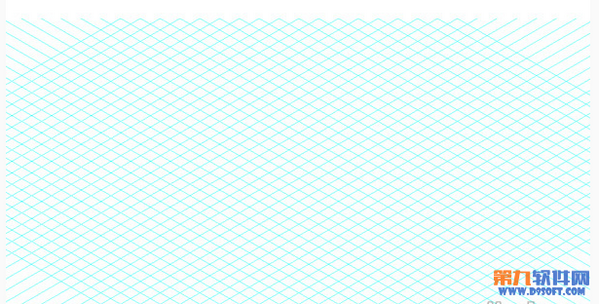
步骤6
现在我们可以在等角网格上绘制对象了。使用钢笔工具,绘制四边形。
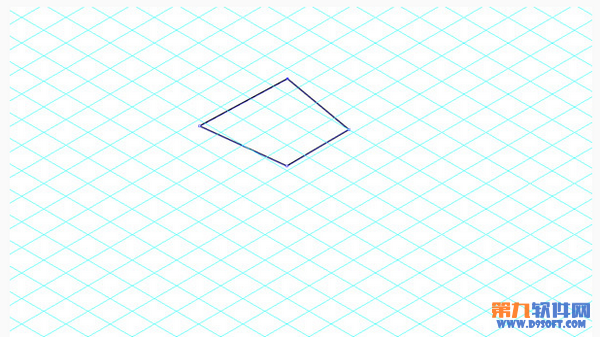
步骤7
使用直接选择工具(白箭头),使四个角和网格上的正方形的网格点对齐。
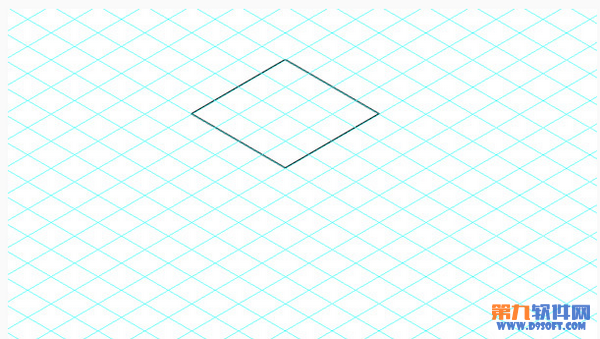
步骤8
使用钢笔工具,用上述同样的方法,绘制立方体的左面和右面。先快速地画一个大概的四边形形状,然后使用直接选择工具把四个角分别移到正方形网格的网格点上。在等角网格上绘制形状的时候,先想一想要画的对象:上方、左面、右面。这更有利于表现复杂的图形。

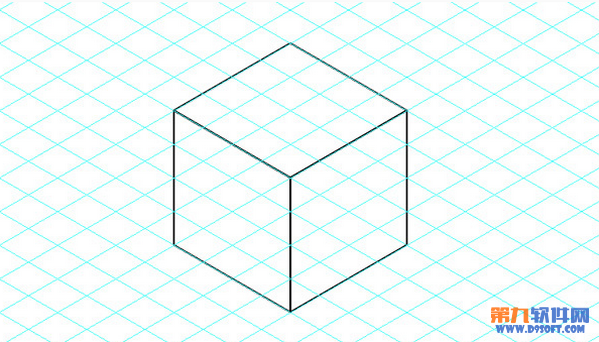
步骤9
选择这3个面,然后编组(Ctrl+G),现在你有了一个等角立方体,你可以再绘制几个立方体的副本,然后绘制更大的形状,你可以放大立方体,也可以缩小立方体,然后就做出了下图的形状。
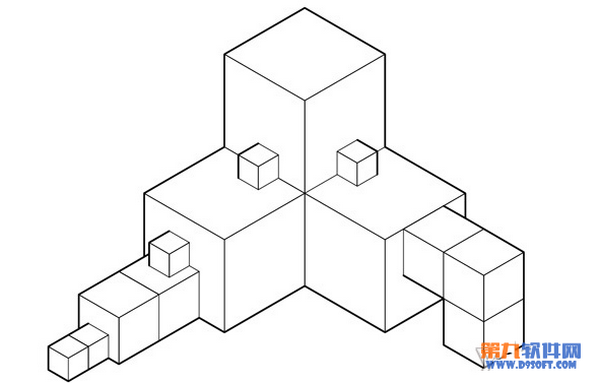
结合拼图
现在你知道了在等角网格上绘制立方体的原理了,那我们就再来说说拼图吧。
步骤1
在网格上先画一些简单的,具有一定比例的拼图。
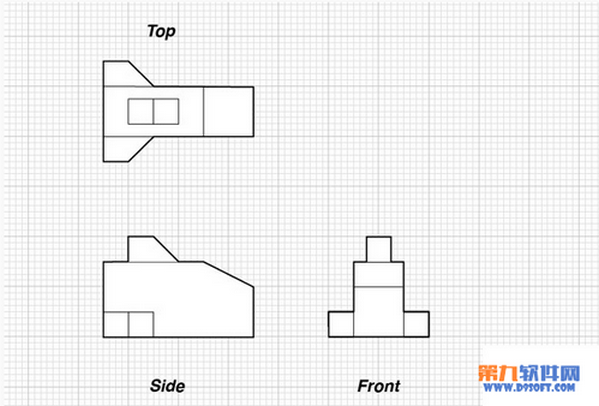
步骤2
先画左侧面。使用钢笔工具,算一下网格格子,然后画一下大致的图形。然后使用直接选择工具,使锚点对齐网格点。
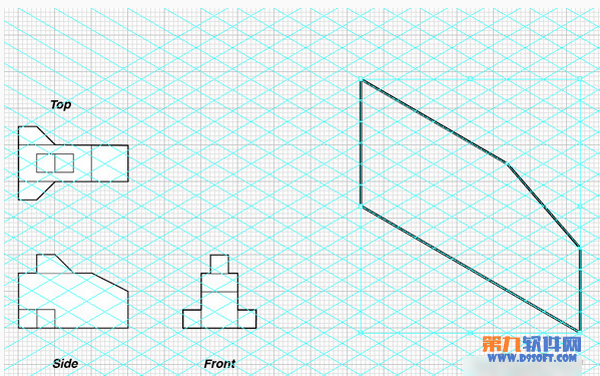
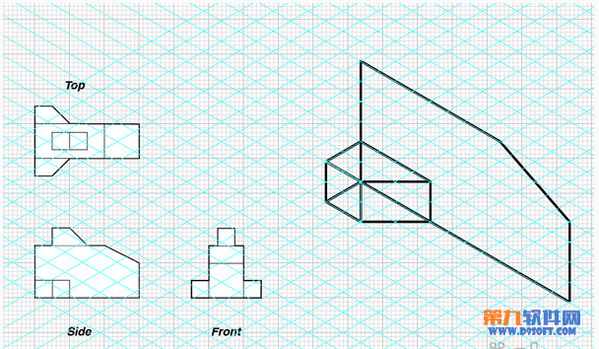
步骤3
再画形状的前面。计算网格格子,使用钢笔工具绘制大概的形状,然后使用直接选择工具,使锚点对齐网格点。
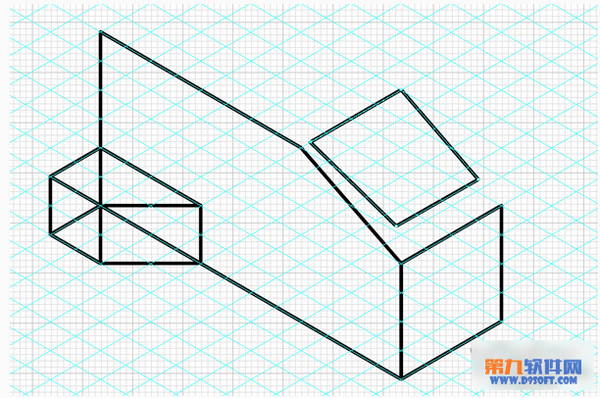
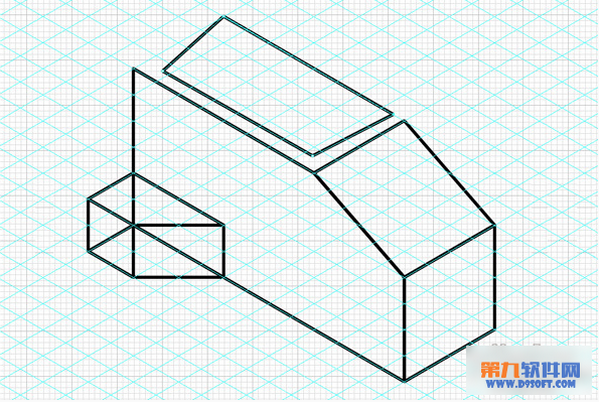
步骤4
再完成形状的上方。完成后,我相信你已经对形状的各个要素有了一定的了解,不只是停留在各个面上,所以说阅读等角并且解释等角的概念在实际的用处中是非常有必要的。要不然,一组拼图,用3个不同的面拼出来的可能只是变了形的三维图。

尾声
使用相同的拼图可以绘制很多不同角度,不同方向的对象。而在拼图网格上建立基本的形状是非常容易的,这对于绘制更复杂的对象来说,非常有用。
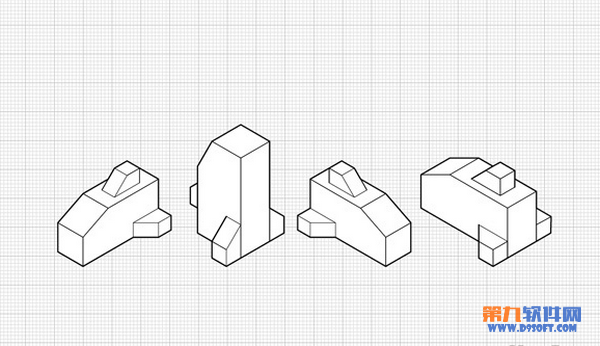
【Illustrator等角拼图制作玩具设计图】相关文章:
