Illustrator作为一款专业的矢量图形绘制软件,具有功能非常强大的路径绘制与编辑功能。本文将介绍如何使用Illustrator中基本的矢量图形绘制工具——椭圆工具、对象的对齐与变换功能,结合Illustrator CS2的新增功能——实时上色,绘制一个黑白八卦鱼。
文中用到的一些对齐与变换技巧,常用于标志或其它图形设计中,如果能够熟练运用,对于掌握Illustrator CS2的使用是非常有帮助的。(本文以Illustrator CS2中文版为例)
本例步骤虽然看似繁多,但熟练之后实际操作时间只有短短几分钟而已,其中对齐与组合功能和实时上色起了很大的作用。有读过笔者文章《图解Illustrator CS 2新功能体验》的许多位朋友问及实时上色(动态喷绘)功能的使用方法,希望本例的后半部分能够对大家理解如何使用实时上色这一新功能有所帮助。(注:在中文版Illustrator CS2推出之前,暂将“实时上色”翻译为“动态喷绘”了,阅读图解Illustrator CS 2新功能体验时请注意。)
具体操作步骤如下。
1.启动Illustrator CS2中文版,按Ctrl+N打开“新建文档”对话框,输入名称“八卦鱼”,设置画板大小为A4,颜色模式为RGB颜色,具体如图1所示。如果用于印刷输出,则颜色模式要选CMYK颜色。设置完毕单击“确定”按钮新建文档。

图1 “新建文档”对话框
2.移动鼠标指针到工具箱上的“矩形工具”

并按住鼠标左键不放,直到出现隐藏的其它工具

,单击其中的“椭圆工具”
![]()
。如果希望不使用工具箱快速由其它工具切换到“椭圆工具”
![]()
,可以直接按“L”键。
3.鼠标指针现在应该是

形,在绘图窗口中单击,弹出“椭圆”对话框,将宽度和高度值都设置为200mm,如图2所示。单击“确定”按钮,绘图区出现一个圆形。

图2 “椭圆”对话框
4.用同样的方法再绘制两个圆形,一个宽度和高度为100mm,另一个为30mm,即直径分别为100mm和30mm。这样绘图区就有了三个圆形,如图3所示。先不要担心它们的位置。
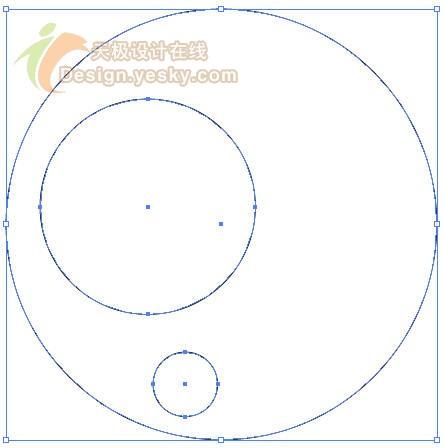
图3 三个圆形
5.先在选中的图形以外单击以取消选择,然后单击工具箱中的“选择工具”
![]()
,单击直径为100mm的圆形,再按住Shift键的同时单击直径为30mm的圆形,这样可以将两个较小的圆形同时选中。
6.选择菜单命令“窗口→对齐”,打开“对齐”面板。单击面板中的“水平居中对齐”

和“垂直居中对齐”,这样两个选中的圆形就成了同心圆,如图4所示。对齐后,按Ctrl+G将两个圆组合到一起。
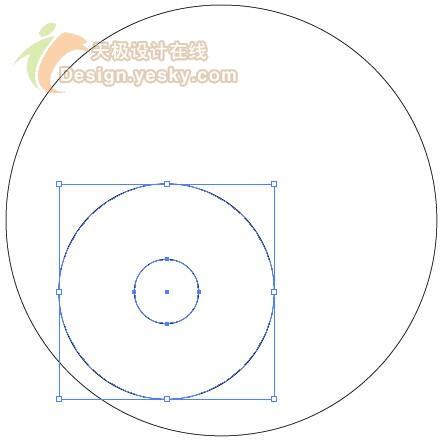
图4 对齐较小的两个圆
7.按住Alt键的同时拖动组合到一起的这两个圆,可以复制出同样的两个圆。将这两组圆选中,方法仍然使用Shift键,然后单击“对齐”面板中的“垂直居中对齐”。得到的结果如图5所示。
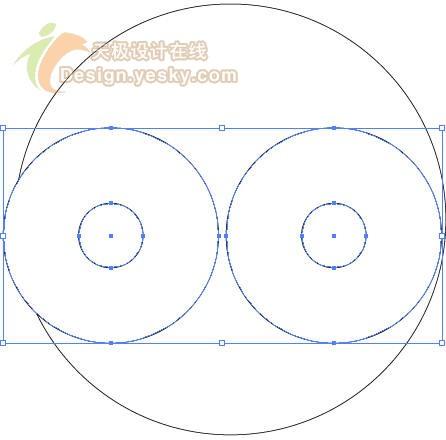
图5 对齐两组圆
【Illustrator绘制八卦鱼】相关文章:
