本教程展示如何用Illustrator创建一个矢量风格的精致电影场记板图标。用到的技术有基本图形建立、渐变、混合的运用,更重要的是你可以通过这个教程制作自己的Logo和印刷作品。
最终效果

下面就是我们要做的图标的最终效果图。
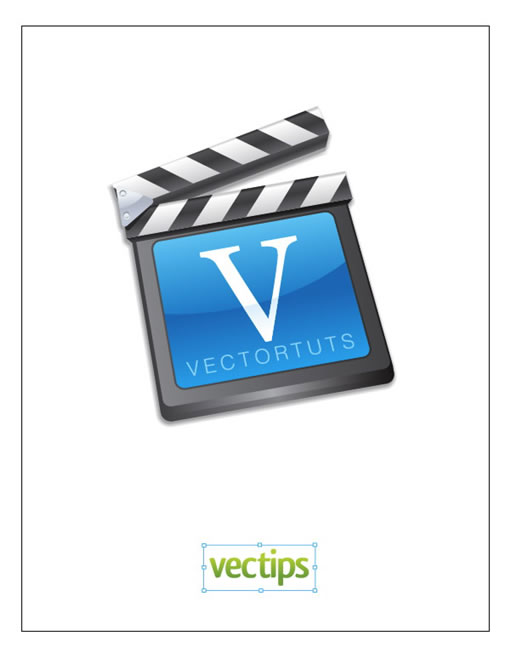
步骤 1
创建一个新文件。用矩形工具(M)创建一个宽190px高150px的矩形。

步骤 2
选中长方形点对象>路径>偏移路径打开位移路径对话框。将长方形位移值设置为16px。
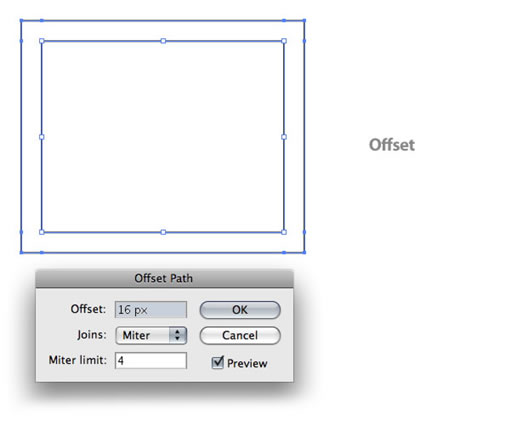
步骤 3
将两个长方形选中,然后点滤镜>风格化>圆角,然后改圆角半径为8px。
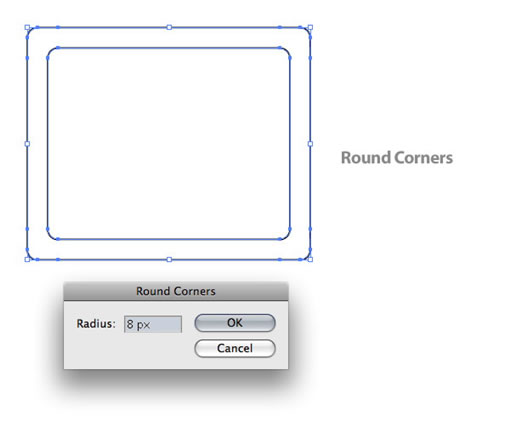
步骤 4
将大的矩形在渐变面板中进行线性渐变。在第一个渐变滑块上改变颜色为50%的黑,在第二个滑块上改成80%的黑。
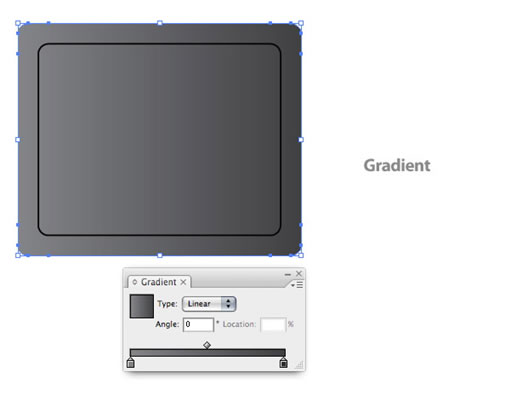
步骤 5
将小的矩形复制(Ctrl+C)并贴在前面(Ctrl+F)。下一步,用椭圆形工具建一个宽是385px高是230px的椭圆形。将椭圆形的地步垂直的放在长方形的一半上,位置可以参考下面的图。

步骤 6
选中新复制的小矩形和椭圆形,然后从路径查找器面板中点与形状区域相减按钮。然后点扩展按钮。
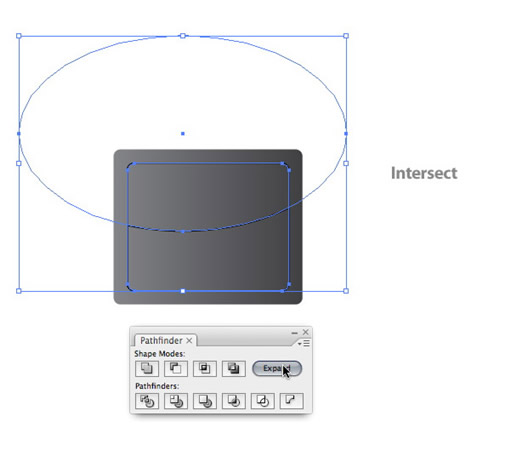
步骤 7
选中原小矩形填充为线性渐变,改变第一个滑块的颜色为浅点的青绿色第二个滑块为深点的青绿色。用渐变工具(G)并且从长方形的顶部拖到中间,浅点的青绿色在矩形形的顶部,也可以直接在角度文本框输入-90。

步骤 8
选中步骤6剪出的图形并且填充为线性渐变,改变第一个滑块为青绿色第二个滑块为更深的青绿色,调节渐变以使深的青绿色在图形的上面。

步骤 9
选中大的长方形和小的长方形让偏移2px。选择偏移后的两个图层,填充为线性渐变。改变第一个滑块颜色为75%的黑第二个滑块为90%的黑。用渐变工具(G)调节渐变以使渐变中浅点的一侧在图形的右侧。
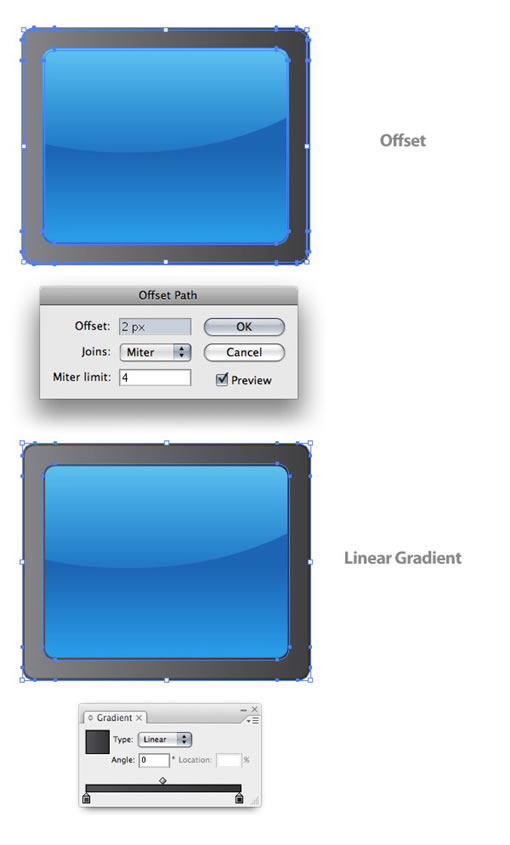
步骤 10
下一步我们要创建场记板上部的部分。用矩形工具(M)做一个宽是240px高是28px的长方形。
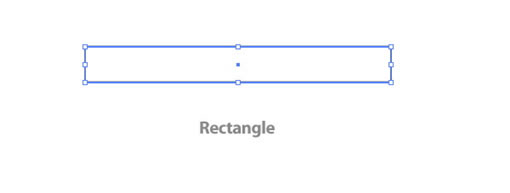
步骤 11
给这个矩形填充线性渐变。在渐变滑动器的下面增加一个滑块。改变第一个滑块的颜色为20%的黑色,第二个滑块为白色,最后一个滑块为20%的黑色,改变第二个滑块的位置为8%,用渐变工具(G)调节为下面最下图的样子。
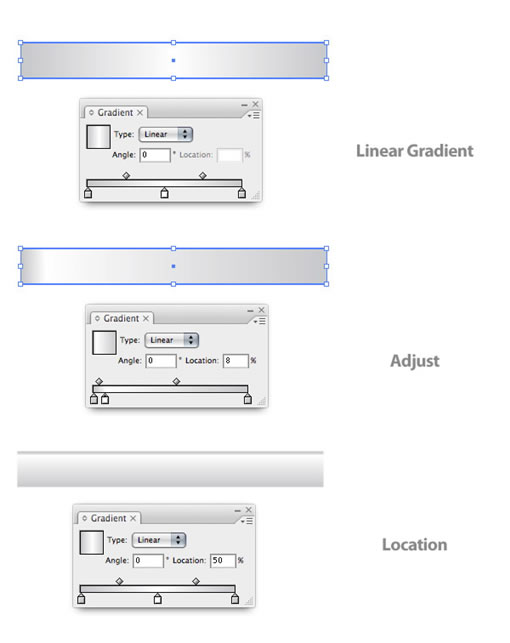
步骤 12
画一个宽16px高64px的矩形。用选择工具(V)放在矩形的右上角上直到有旋转箭头出来可以旋转,当你旋转的时候,按住Shift键旋转45度,然后把它放在上一个矩形的左边,如下图。

步骤 13
用选择工具(V)选择矩形,拖动过程中按住Shit和Alt键拖到矩形的右边,Shift是让矩形沿直线移动,Ctrl是复制矩形。
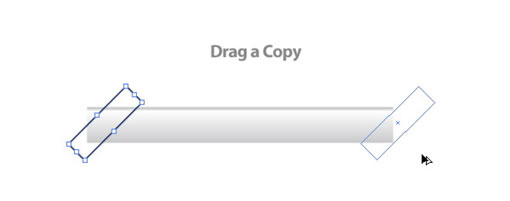
步骤 14
选择两个矩形然后点对象>混合>建立(Ctrl+Alt+B)。混合以后在两者之间应该出现3个图形。我的默认值正好是3个。如果你不是,需要点对象>混合>混合选项并且在打开的混合选项对话框中设置指定的步数为3。然后执行对象>扩展来扩展这个混合图形。
【用Illustrator绘制精致电影场记板图标】相关文章:
