本教程主要使用Illustrator绘制清爽夏季海边水珠3D字特效,教程整体的效果非常的漂亮,我们在海报设计中也经常的见到,喜欢的朋友一起来学习吧.
先看看效果图

下面是教程

在AI里打上你要的文字
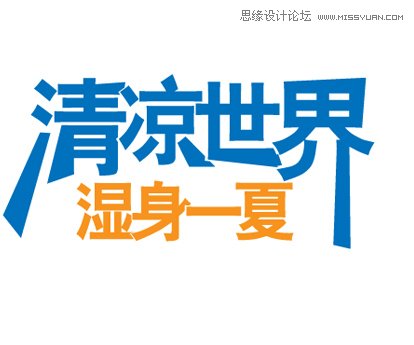
然后在调整一下文字形状
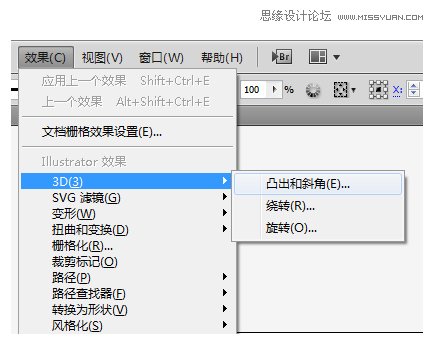
选择效果-3D-凸出和斜角


得到想要的3D效果,好了到这里AI部分就完成了,我们现在回到PS中。

到一个合适的背景图片

从AI中把刚刚做好的3D效果文字拖到PS中
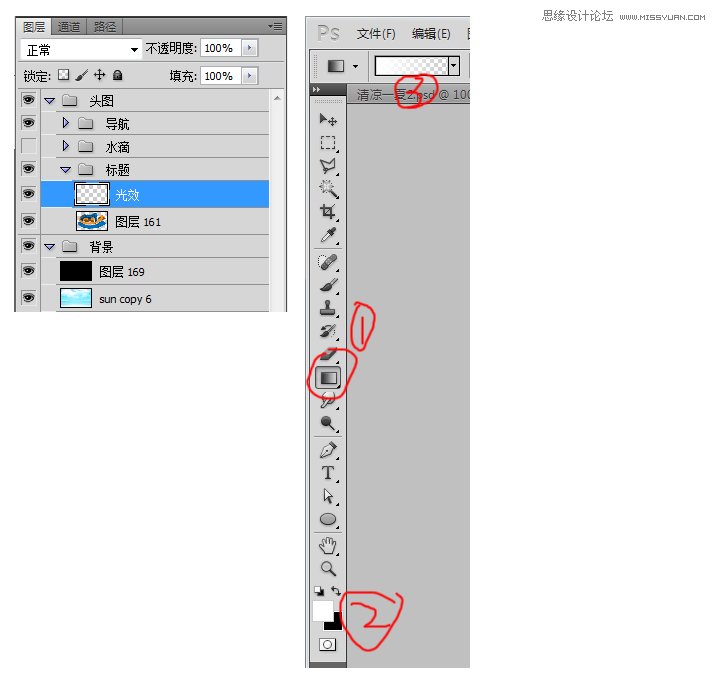
在导入的3D文字上新建光效图层,选择白到透明的径向渐变
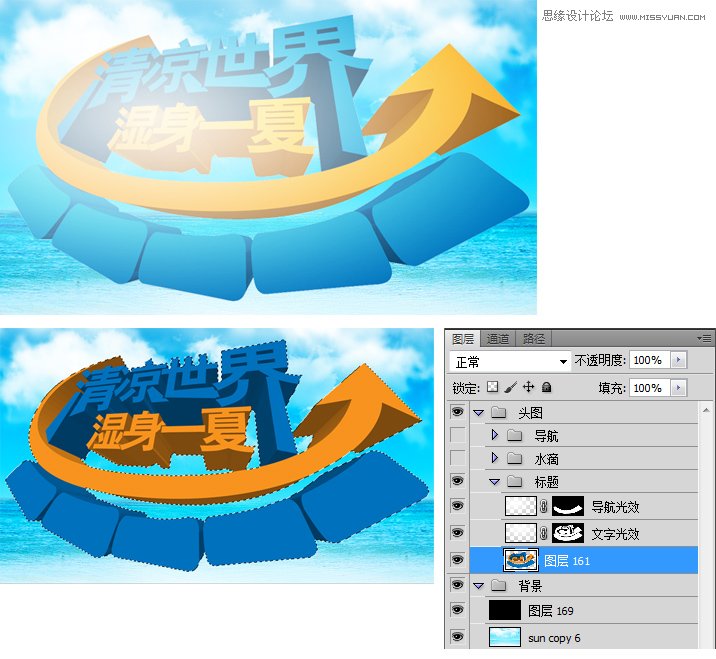
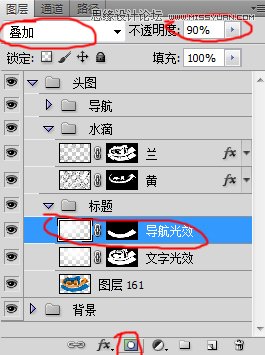
在按钮CTRL点击3D字图层得到选取后选择刚刚建的光效图层,点击图层下部的添加矢量模版,然后选择光效图层属性为叠加,并适当调整透明度。

得到上面的效果,怎么样是不是有那么一点点赶脚了,下面为大家介绍3D字上的水珠效果的制作
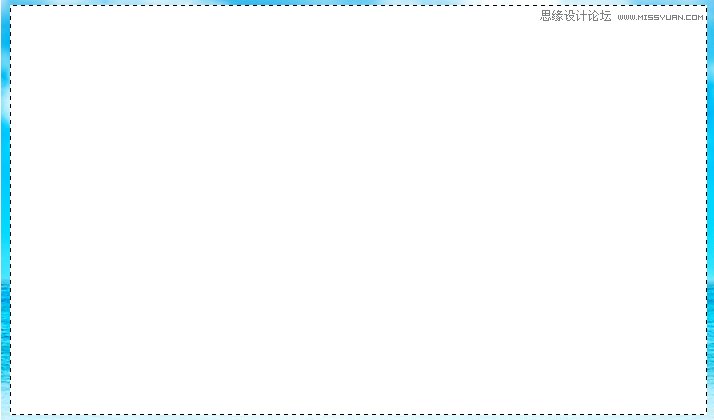
1、在光效图层上新建图层,并足可以覆盖文字的区域填充白色。
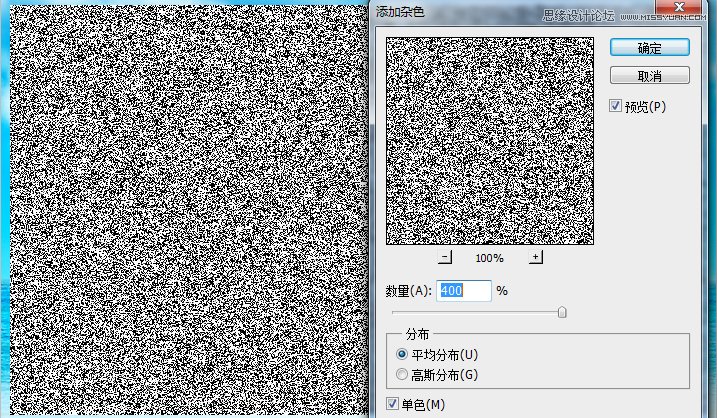
2、选择滤镜-杂色-添加杂色
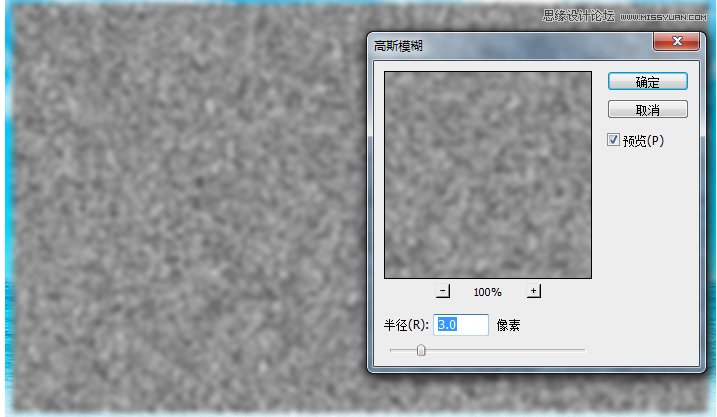
3、选择滤镜-模糊-高斯模糊
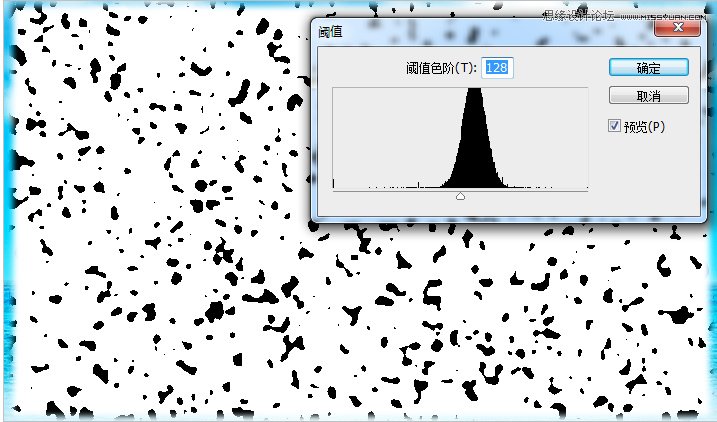
4、选择图像-调整-阀值
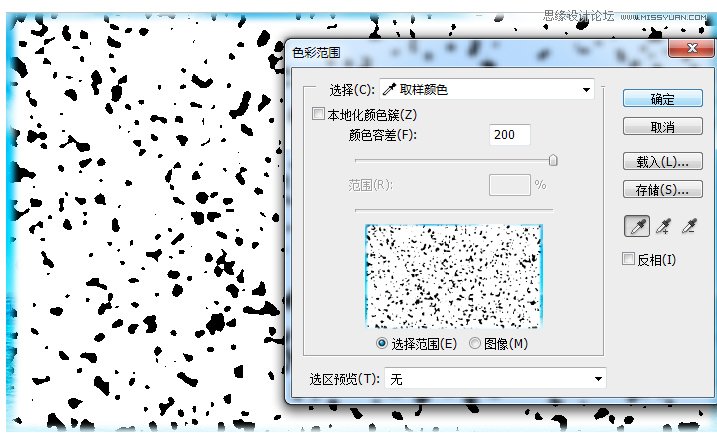
5、选择-色彩范围,选择白色区域,得到选区,并在图层中删除

6、得到水滴的基本形状
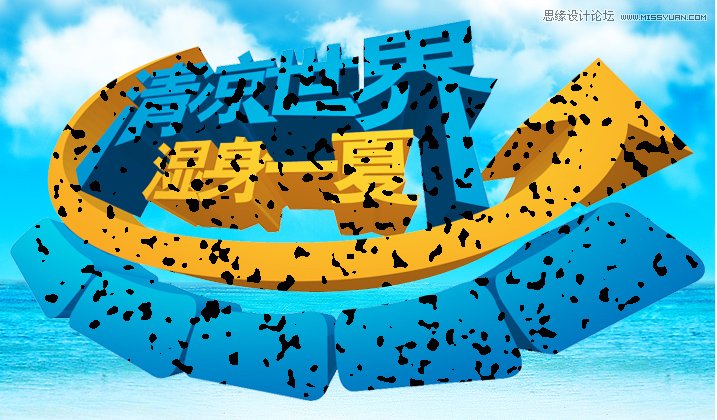
7、擦掉不需要有水滴地方
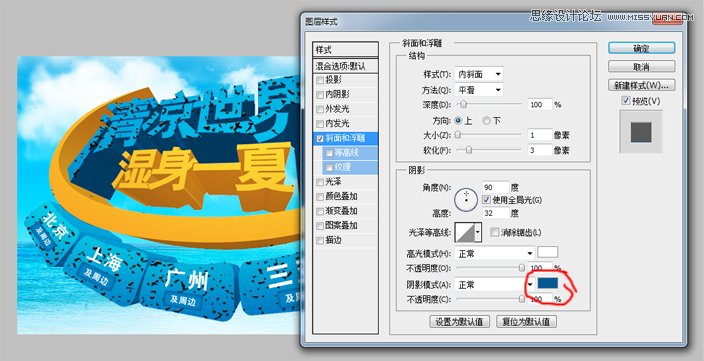
8、图层样式-斜面和浮雕 这里注意的是阴影模式的颜色选择水滴所在文字颜色略深一点。
什么?效果屎,没有效果,好像真的是哦,还黑黑的,下面就是见证奇迹的时刻到了。

回到图片中把水滴图层的填充改为0,怎么样,水滴效果出来了吧。高兴吧,喜欢吧,凉爽吧。
这里值得注意的是,由于3D文字后面的文字不是一个颜色,所以需要把水滴用选区分为两个图层,在斜面和浮雕,阴影颜色时选择相应颜色,加深一些就可以了。在处理一下细节,把3D字非表面的区域擦掉。

【Illustrator绘制夏季清凉3D立体字教程】相关文章:
