
@陌北默 :在本课程中你将学习:如何使用浅浮雕效果;使用外观面板和散点画笔相结合创建喷溅的液体。
一、新建文件
打开AI,新建一个文档。输入文件名,设置画布大小,然后选择单位为像素,颜色模式为RGB。
下一步,去编辑>首选项>常规>键盘增量设为1像素。去为单位>常规选为像素。
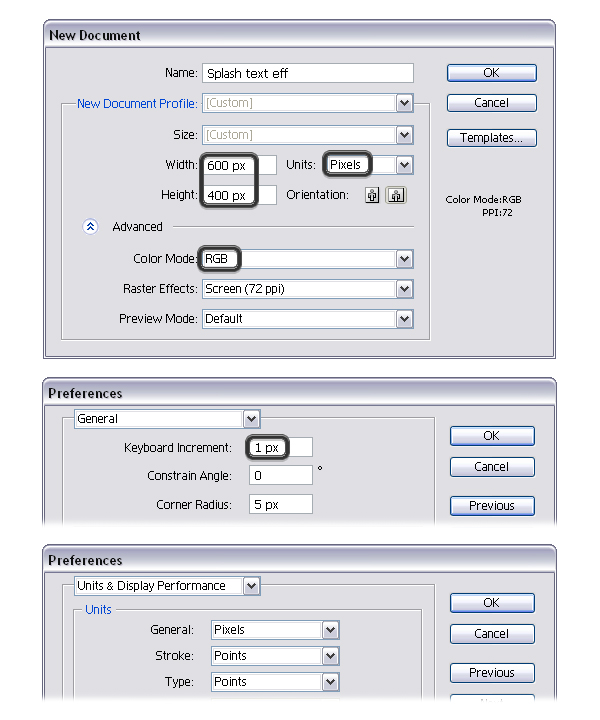
二、准备文字与图层样式
步骤 1
使用文字工具(T)写上Paint me。 我使用的字体是 LeckerliOne常规(已打包微盘),字号为117 pt,选择对象>扩展 ,使文字成下方图形那样。
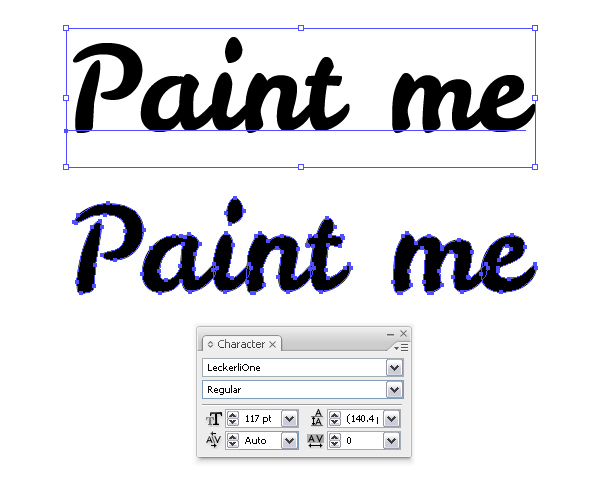
步骤 2
接下来,使用直接选择工具(A)选中t一半以上的锚点并拖拽它们,使t的顶点与i一样高 。
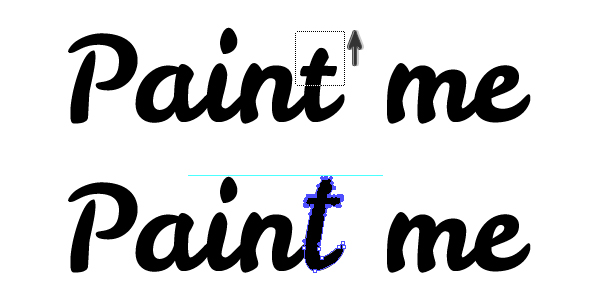
步骤 3
再使用直接选择工具(A)选中t的右边使其与m的左边对齐。
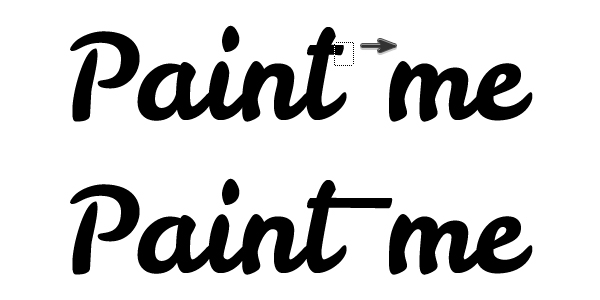
步骤 4
现在,用选择工具选中所有的字母,运用路径查找器中的联集,使所有的字母成一个整体。
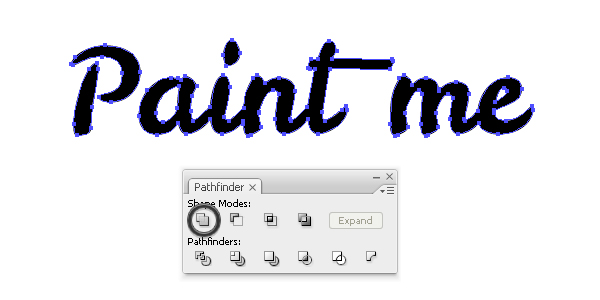
三、给文字添加图层样式
步骤 1
选中paint me复合路径,将填充颜色设置为黑色。 接下来,去效果>素描>基地凸现效果(应用下图所示数据)。 降低不透明度为40%。 我将本图层命名为 浅浮雕形状。

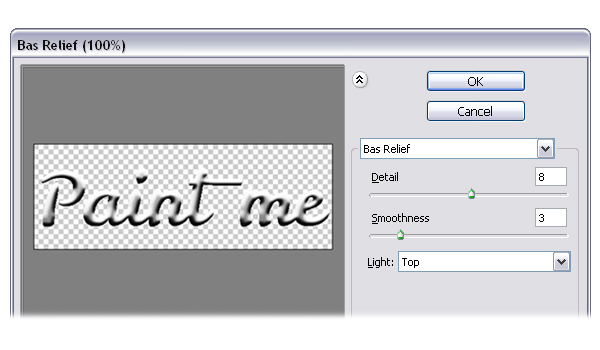
步骤 2
复制浅浮雕的形状图层,并在当前层将新复制图层放在浅浮雕的形状下方(Ctrl+B),在外观面板中删除新图层的图层样式。
改填充色为颜色(231,219,199),然后去效果 >风格化>阴影并应用这种效果四次(设置数值如下图)。 我将这个图层命名为影子形状。

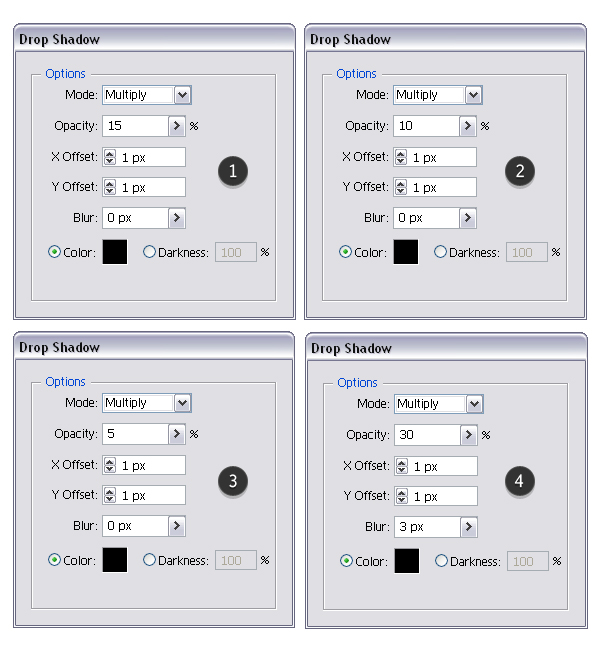
步骤 3
如果你放大字母,你会注意到他们边缘有锯齿。要解决这个问题,你需要建立一个剪贴蒙板。复制、粘贴(Ctrl+F)浅浮雕的形状图层,在外观面板中删除新图层的图层样式。 现在,选中这个新图层和浅浮雕形状图层,去对象>剪切蒙版> 建立(Ctrl+7)。
编者注:如果你无法剪切。这里提供一种方法,完成后再进行步骤3操作。首先将新图层通过对象>路径>偏移路径(数值如下图)。这时得到两条路径。去对象>取消编组(Shift+Ctrl+G),删除最外面的路径后,再去对象>编组(Ctrl+G)。
您可以将剪切后的组命名为浅浮雕。现在图层面板上只有浅浮雕组和影子形状这2个图层。

步骤4
复制、粘贴(Ctrl+F)影子形状,然后把它置于最顶层。去对象>排列>置于顶层(shift+ctrl+])。 删除新图层的所有样式,给它填充白色,设置混合模式为柔光。 因此,你的文本是白色的,我们希望它有五彩缤纷的色斑会脱颖而出。 我将这层图层命名为白色形状。

四、添加五颜六色的色斑
步骤 1
新建图层,使用铅笔工具(N)沿着文字(如下图)画一条路径。尽可能的与文字的形状相近,因为你是要把色彩填在字体上,而不是他们周围的背景上。如果需要的话,你可以用直接选择工具(A)给路径做稍微调整。
用油墨笔刷描边此路径,你可以在窗口>画笔库>艺术效果>艺术效果_油墨找到油墨泼溅笔刷,选择如下图笔刷。在外观面板中将此路径的填充色改为蓝色(165,220,243)。保持描边为1pt,打开路径的外观面板,双击笔刷窗口,修改下大小和间距。
木有找到泼溅笔刷的同学,这个教程有打包:《PS教程:教你打造惊艳的分散特效美女》
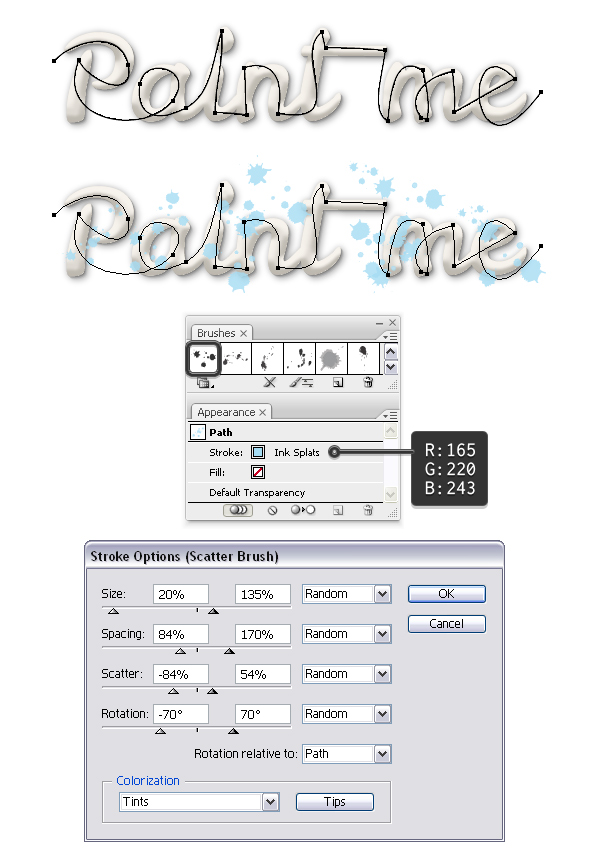
步骤 2
添加一个新描边,颜色改为红色(240,45,43),然后双击笔刷窗口,修改下大小和间距。
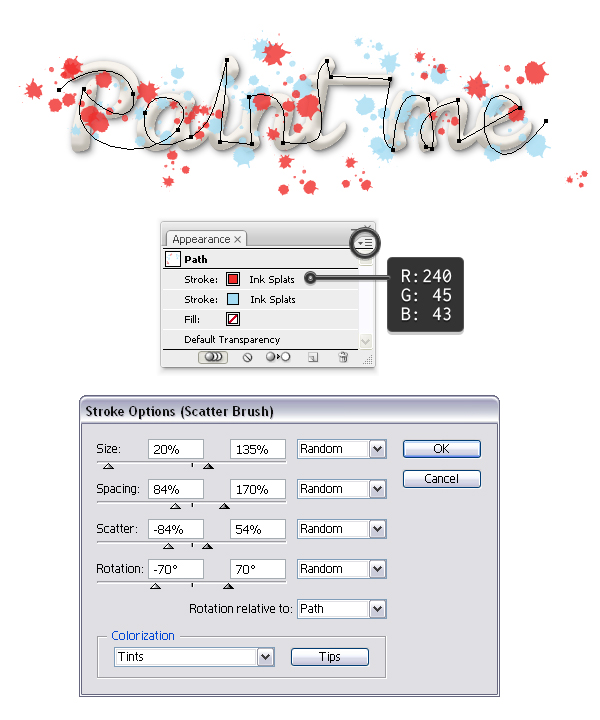
步骤 3
添加一个新描边,颜色改为橙色(241,190,41),这次使用窗口>画笔库>艺术效果>艺术效果_油墨找到油墨渍笔刷,然后双击笔刷窗口,修改下大小和间距。
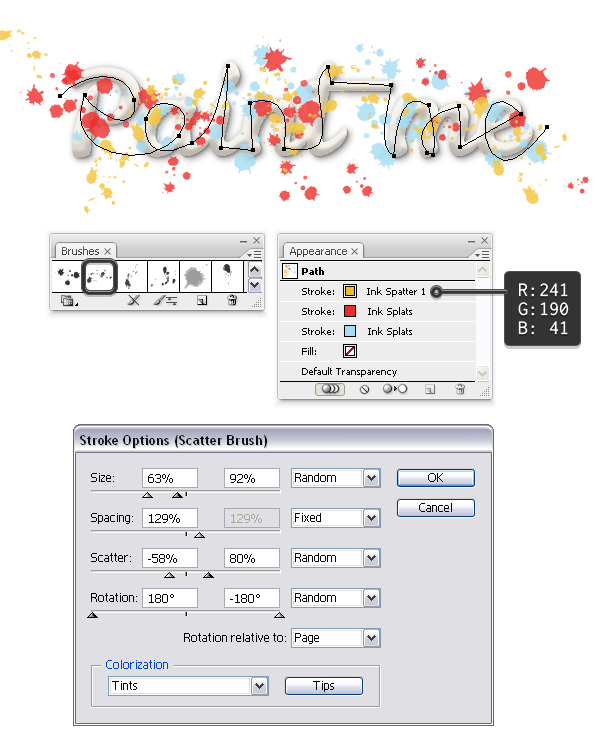
步骤 4
添加一个新描边,颜色改为天蓝色(72,163,176),笔刷修改为油墨泼溅笔刷,然后双击笔刷窗口,修改下大小和间距。
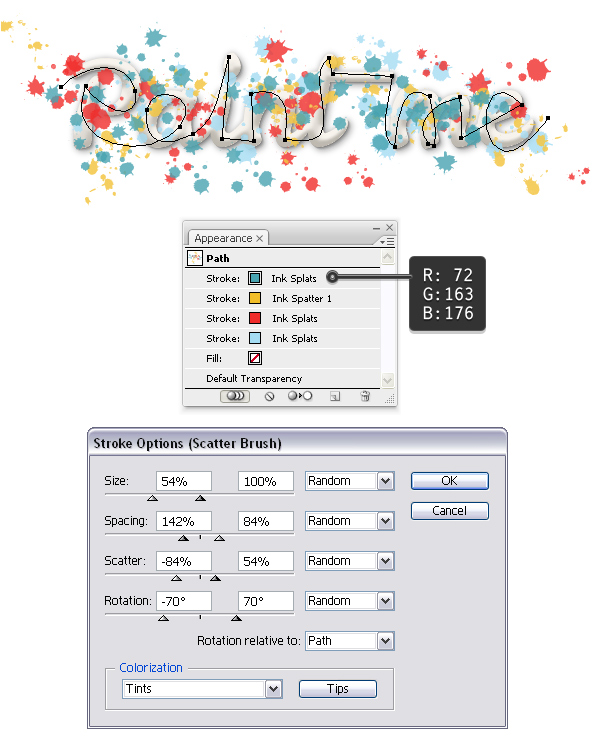
步骤 5
再次添加一个新描边,颜色改为墨绿色(126,167,76),依旧使用油墨泼溅笔刷,然后双击笔刷窗口,修改下大小和间距。
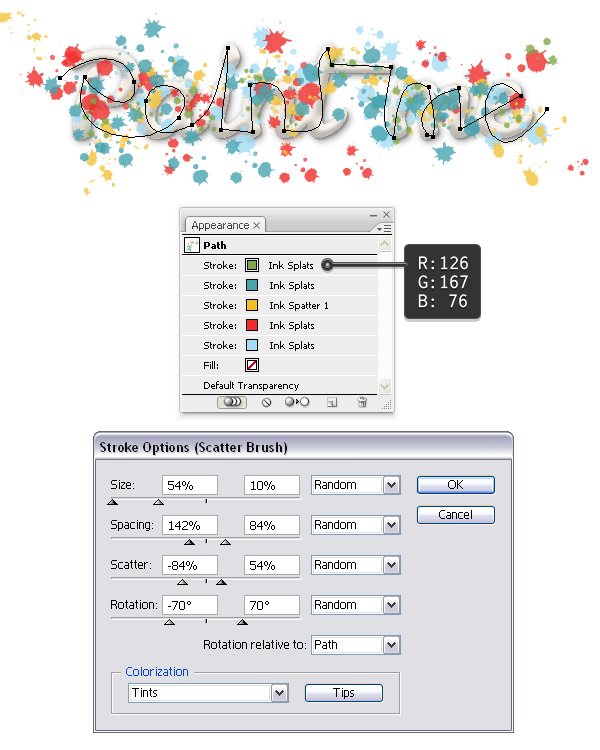
步骤 6
添加一个新描边,颜色改为棕色(98,52,31), 笔刷使用油墨渍笔刷,然后双击笔刷窗口,修改下大小和间距。
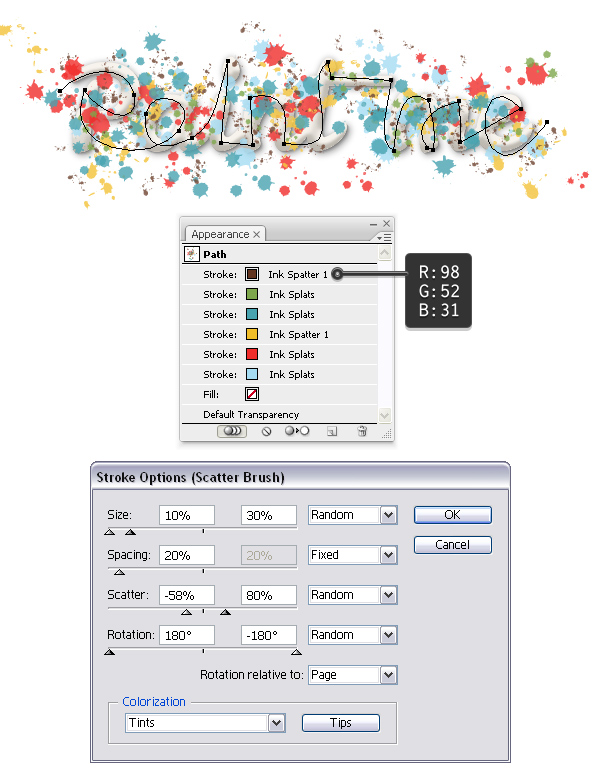
步骤 7
添加最后一个新描边,颜色改为紫色(140,98,173),继续使用油墨渍笔刷,然后双击笔刷窗口,修改下大小和间距,紫色的喷溅形状要设置得非常小。
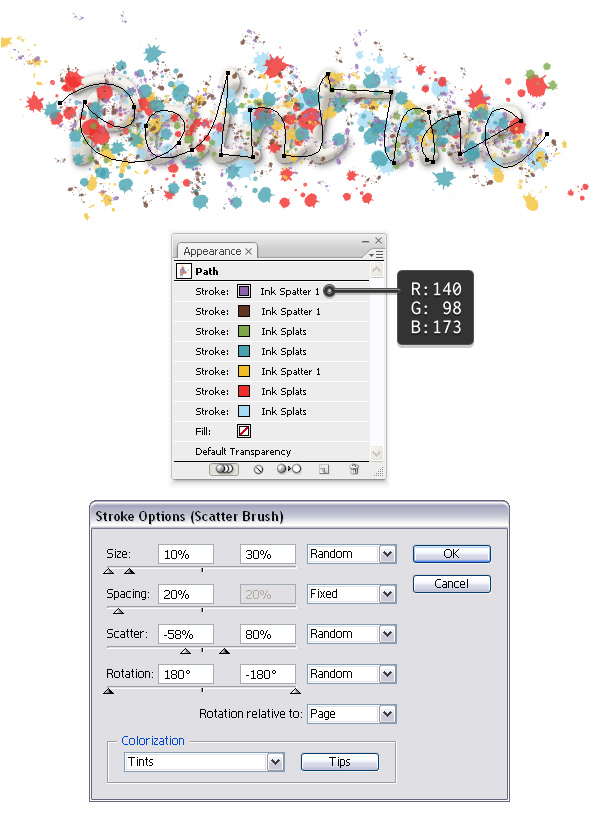
步骤 8
现在该用到剪切蒙板的时候了,在此之前,先复制喷溅路径,以供后面步骤使用。现在复制白色形状(Ctrl+c>Ctrl+F),使它处于所有图层的顶层。删除它当前的图层样式。
选中新图层和路径图层,到对象> 剪切蒙板 > 建立(Ctrl+7).

步骤 9
我们将在背景层上给文字添加更多喷溅。因为,现在文字看起来有点奇怪。选中你之前复制的喷溅路径,再复制一个新图层,放在文本层下方。到对象>扩展外观,是为了使画笔的描边可以改成填充。
(小编注:此行你若无法执行,直接跳到下一段)在此时,你的图层面板上应该是一个大组包含七个小组,每种颜色都是一个单独的组。在每一个组中你都可以找到路径(描边为无,填充为无)。打开每一个编组,滚动图层到最底部,删除它们。其他六组也是一样删除。
当你完成删除后,选择大组,取消编组(Ctrl+Shift+G),取消2,3次,直到你能找到喷溅层的单独层或者单独小组为止。
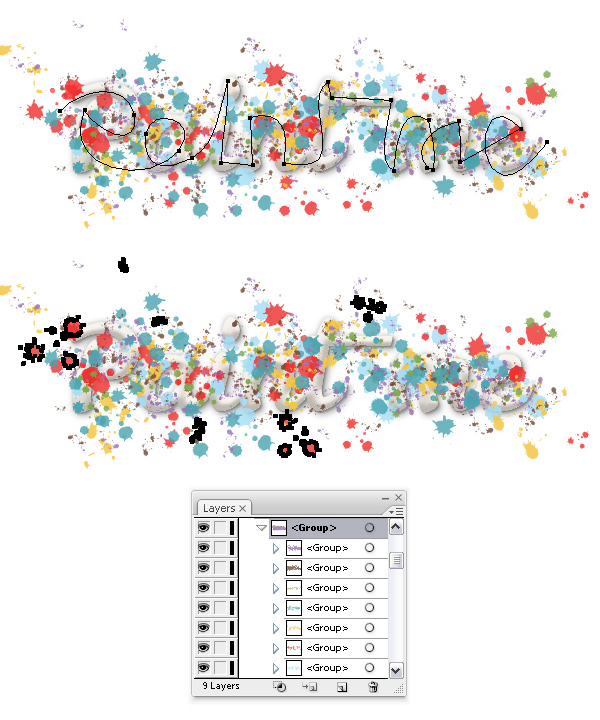
步骤 10
因为这些喷溅太密集了,我们要删除掉文字周围的一些喷溅,。在下一张图片中你可以看到我清理好的例子,你可以按照我的例子或者创造你自己独特的设计。
最重要的是保持较大的飞溅落在文字边缘(箭头所示),否则整体看起来会很怪异。你还可以自由删文本里的喷溅部分。
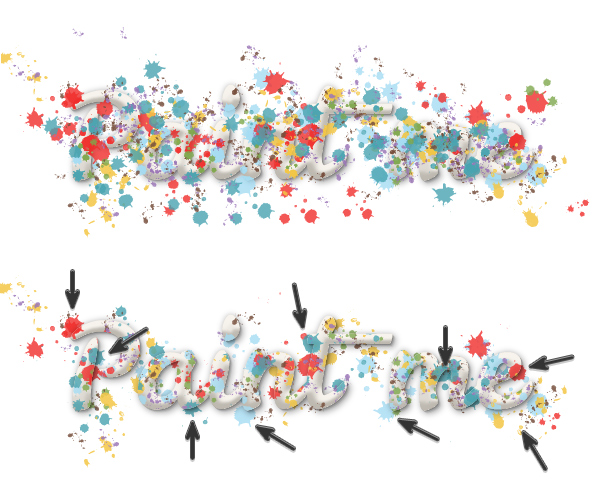
【AI教你创建色彩泼溅的涂鸦字体】相关文章:
★ AI简单制作彩带
