怎么用Adobe Illustrator制作3D文字效果,很多朋友不知道3D文字效果是怎么制作的,以为那都是高手 才能制作的,其实ai3d字体很简单,这篇教程是向脚本之家的朋友介绍AI简单制作3D立体文字效果方法,一起来学习吧!

1、打开电脑上安装的Illustrator CS5软件,然后点击菜单栏上的“文件“--->”新建“,如下图所示。
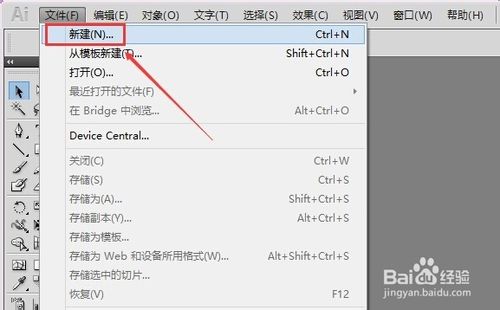
2、在弹出的新建文档对话框里,输入名称3D效果,设置好文档的大小和高宽度,然后点击确定,如下图所示。
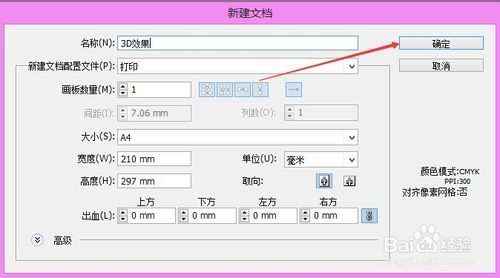
3、新建好后,点击左侧工具栏上的文字工具”T“,输入要设置为3D效果的字体,例如:百度经验。选择字体颜色为黑色,点击字符,然后在弹出菜单里设置字体大小,字体选择微软雅黑,也可以根据需要来设置,如下图所示。
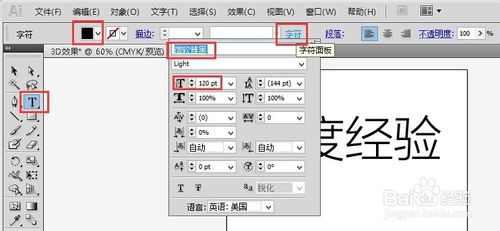
4、上面设置好后,我们点击AI左侧工具栏上的“选择工具”,如下图所示。
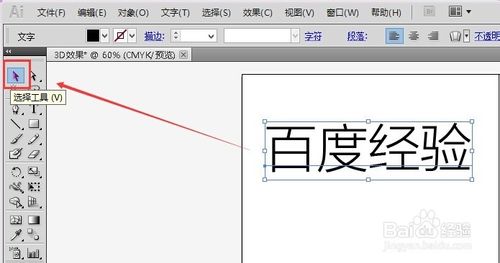
5、选择我们输入的字体:百度经验后,同时按下组合快捷键:Ctrl+Shift+O,这样就可以将文字打散开来转为矢量路径,如下图所示。
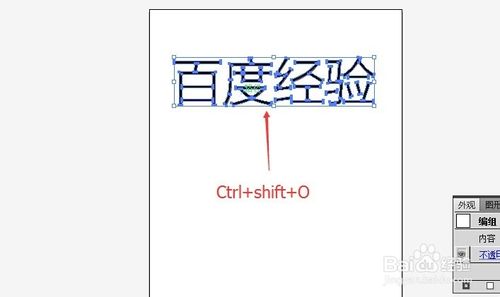
6、下面我们在点击AI菜单栏上的“效果”---->"3D"--->"凸出和斜角"选项,如下图所示。
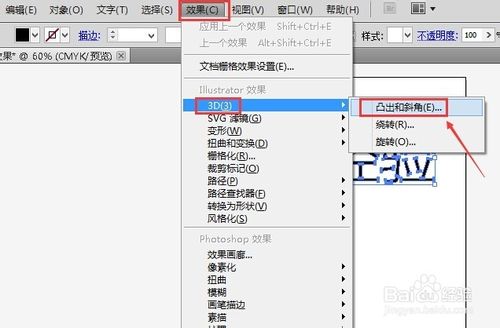
7、在弹出的3D凸出和斜角选项对话框里,我们分别设置X,Y,Z轴,透视角度,凸出与斜角的凸出厚度等,具体参数可以参考我的,也可以根据实际需要的效果进行修改,然后点击确定,如下图所示。

8、设置好后,没有看到3D文字效果,而是一团黑的,这是因为我们的字体颜色是黑色导致的,如下图所示。
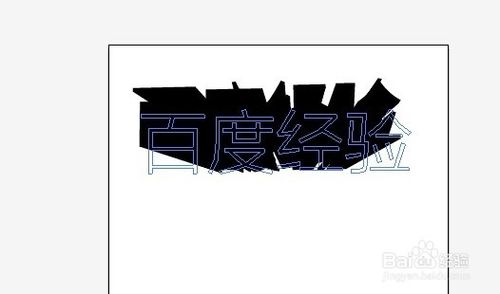
9、我们选中文字的3D效果,然后点击上面的颜色面板选择合适的颜色,这样我们要的3d效果就出现了,如下图所示。
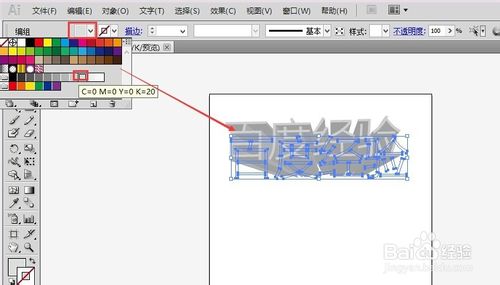
10、OK,我们用Illustrator CS5制作的3D效果字体就好了,看起来十分好看,如下图所示。

以上就是AI简单制作3D立体文字效果方法介绍,希望能对大家有所帮助!
【AI简单制作3D立体文字效果】相关文章:
★ AI制作渐变叶子
