本例教程将利用illustrator的网格工具绘制一个北极光的效果,通过本节内容将了解到神秘网格工具的基本应用方法,如何创建一个较易控制可预测的渐变网格,以及绘制过程中所要遵循的原则,教程属于比较初级的教程,适合新手朋友学习,希望教程对朋友们有所帮助!
(1)先看一下最终效果:

现在我们开始制作吧
(2)选择工具栏里的“矩形工具”,在绘图区绘制一个大小适中的矩形。
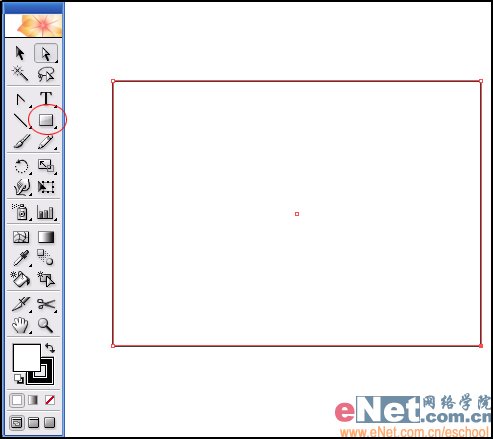
(3)选择菜单“对象>创建渐变网格”,在弹出的对话框中设置“行数为1,列数为1”,点击“确定”按钮,这样就将矩形转变为一个最简单的渐变网格,在此基础上我们可以添加更多的细节,创建各种各样的渐变效果。
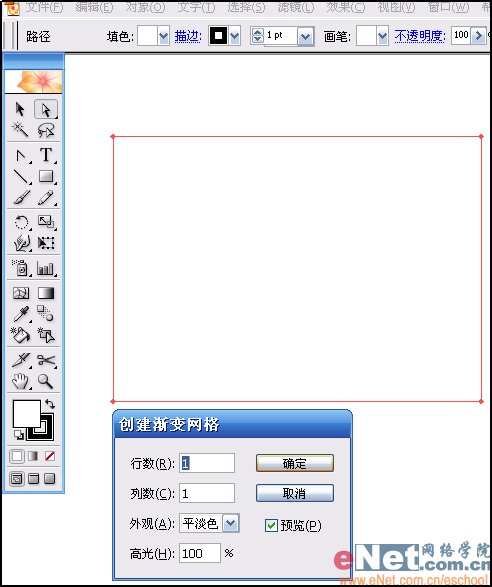
(4)将渐变网格的4个“锚点”均设置为黑色或较深的背景色,利用工具栏里的“直接选择工具”移动锚点,“转换锚点工具”调整锚点之间线条的曲度,交替使用此两种工具直至调整为如图所示形状。
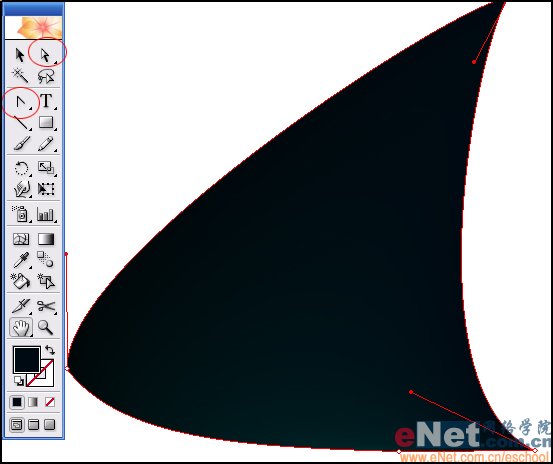
(5)选择工具箱中的“网格工具”在渐变网格边缘处点击,并调整锚点位置如图所示。每次只添加一条曲线,并在先前的曲线上点击。不要在渐变网格内部随意添加,以免产生多余的不可预测的线条和锚点。
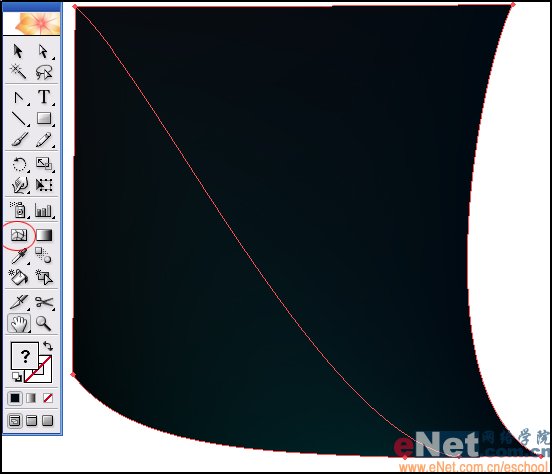
(6)在新添加的曲线上再次点击,即可又产生一条新的曲线和锚点,设置锚点颜色如图RGB分别为“181、220、215”。
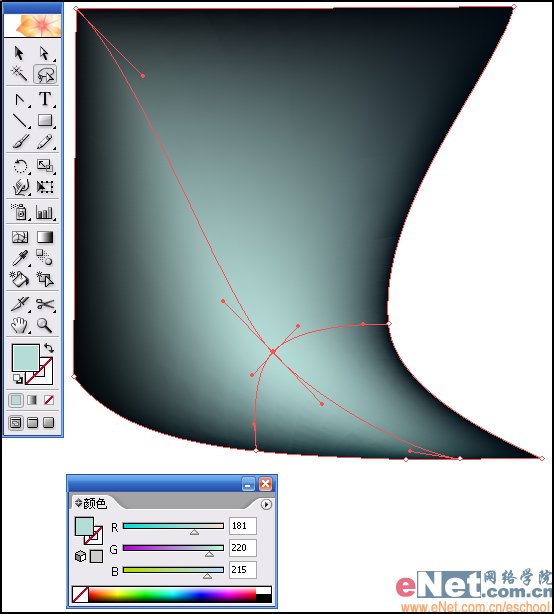
(7)继续添加细节并设置锚点色为“22、108、125”。这里要说明一点的是,为什么一开始要从最简的渐变网格开始(即只有4个锚点的渐变网格),因为从一开始就要大致塑造对象的形状,而先前添加并编辑的锚点位置和曲线形状将影响后续要添加的锚点位置和曲线形状。
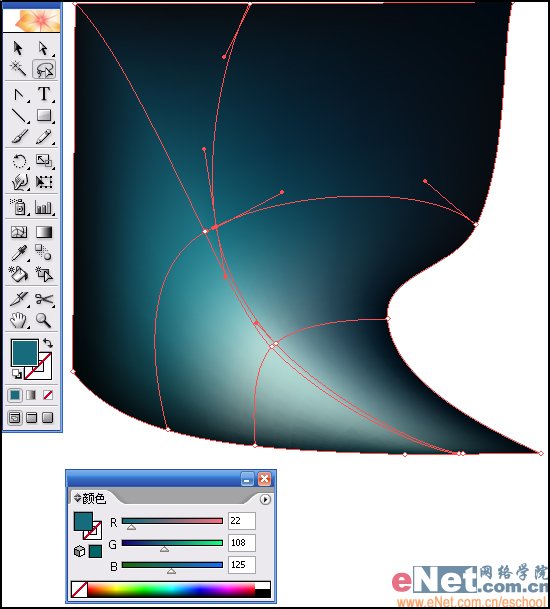
(8)继续添加细节,并设置锚点颜色为较浅色,较深色的不断交替来塑造形状。适当加入一些新的颜色。以增加一些变化。
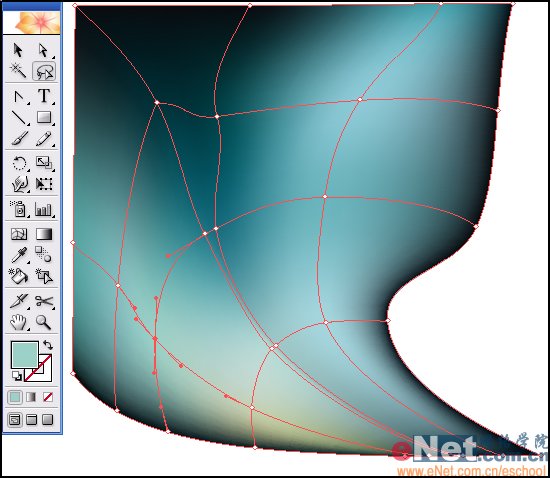
(9)继续添加细节,并调整好锚点的位置和形状,为下一步添加更多的细节打好基础。
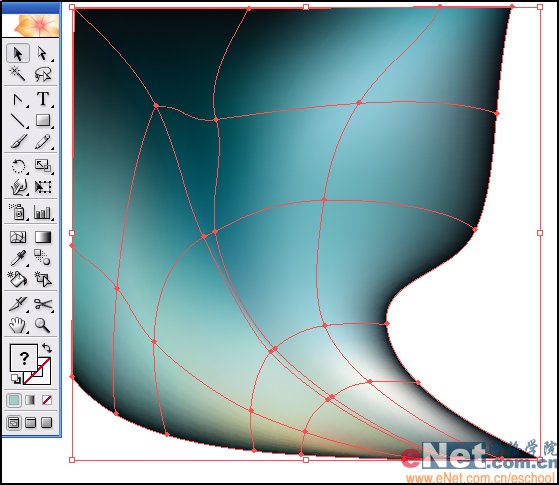
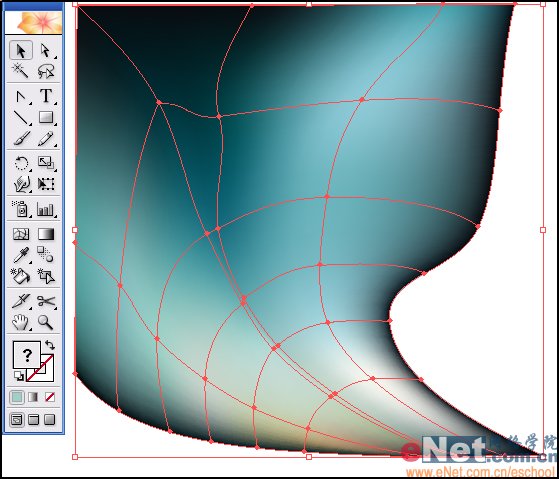
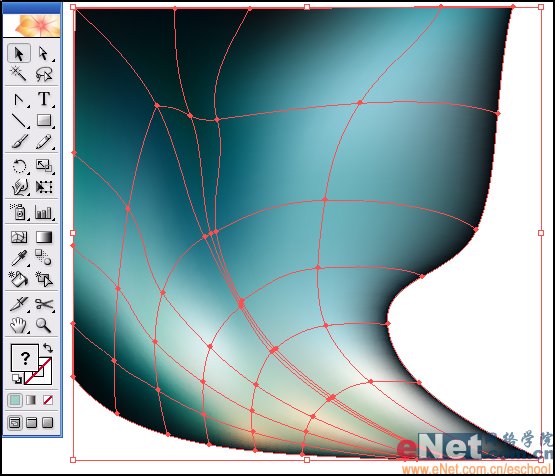
(10)添加背景时如果新建一个图层作为背景,那北极光与背景就会产生明显边界,显得很不自然,所以在这里用另外一种方法添加背景。
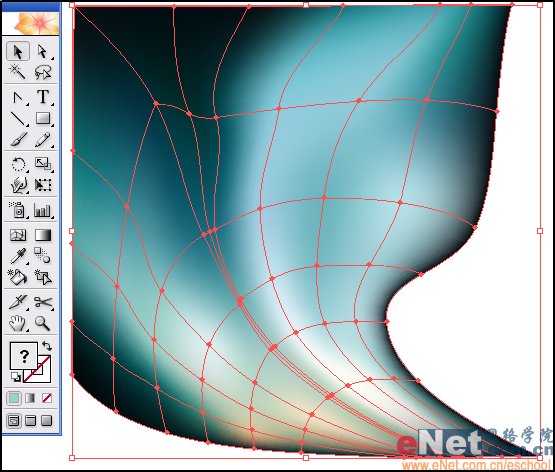
(11)在靠近北极光两侧处添加细节,然后将最外层锚点逐个移动到边缘处,并将边缘处锚点颜色调整为较深的背景色。这样北极光和背景之间就很自然的过度了。
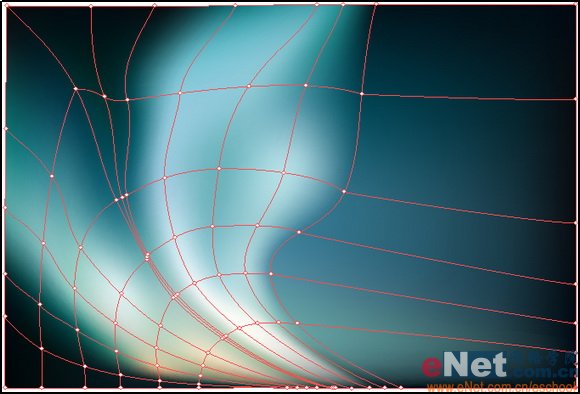
(12)继续添加细节。
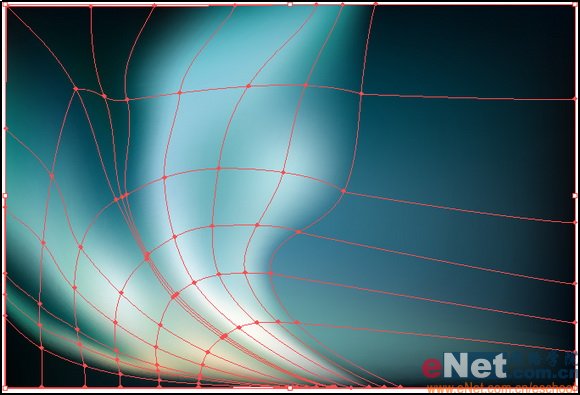
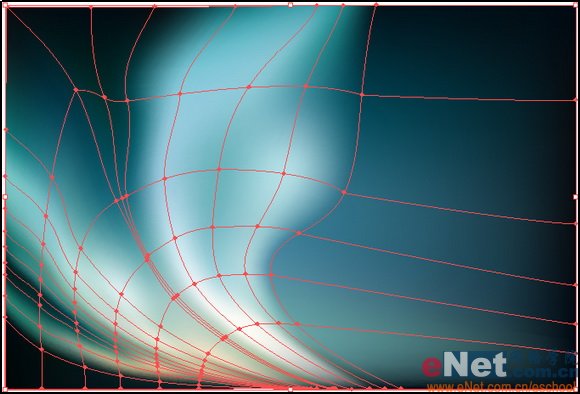
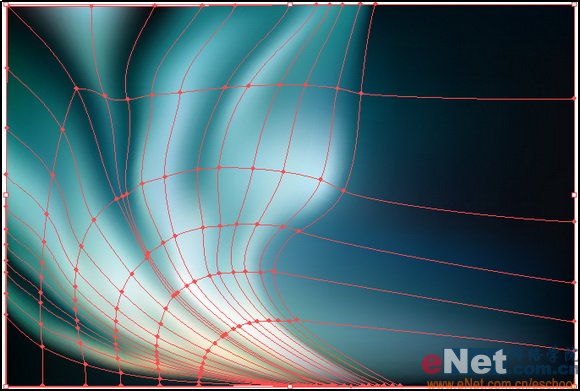
(13)最终效果。

教程结束,以上就是AI中网格工具绘制漂亮的北极光效果教程,希望能对大家有所帮助!
【AI中网格工具绘制漂亮的北极光效果教程】相关文章:
