win10系统正式上线已经有一段时间了,相比很多喜欢尝试新鲜事物的朋友都已经升级了win10系统,不过每次windows更新换代的时候大家最担心的就是自己习惯使用的一些软件无法兼容新系统。这次的win10系统经测试是可以支持Photoshop cc 2015版本的运行,这里给广大升级了win10系统的用户提供了一份win10系统上安装Photoshop cc2015的详细图文教程,希望对大家有帮助。
安装步骤:
1、下载Adobe Photoshop cc 2015 官方简体中文版,并解压到指定位置。
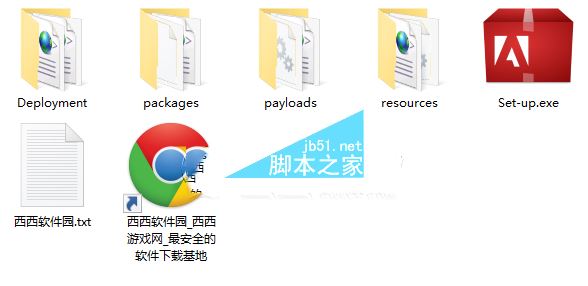
解压完毕后找到“set-up.exe”,双击开始安装Photoshop CC 2015。
2、启动安装程序以后,会出现下面的窗口,点击忽略继续安装。
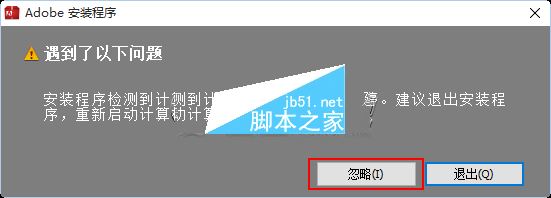
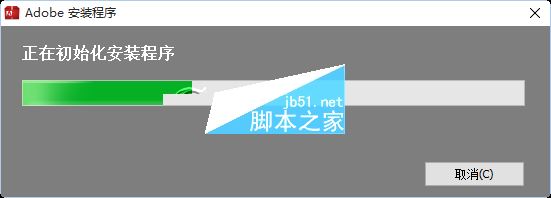
3、这一步会让我们选择安装的版本,这里我们先选择试用
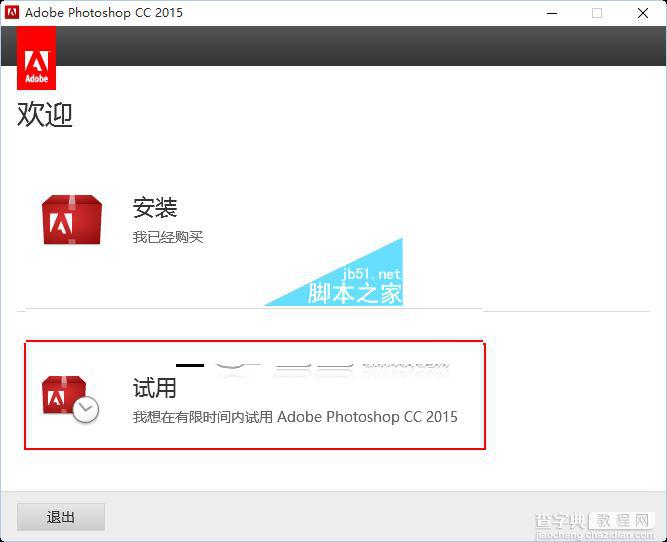
4、此步需要输入Adobe ID,这里我们需要断网操作,先断开网络安装程序会提示你请连接到internet然后重试,这里我们选择以后登录。
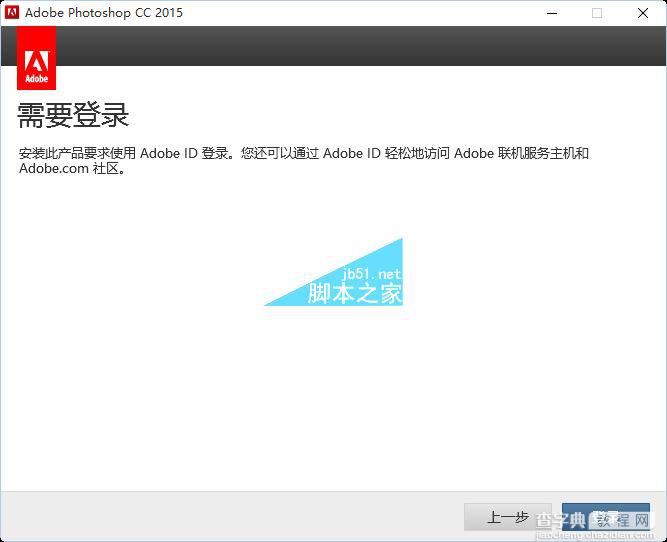
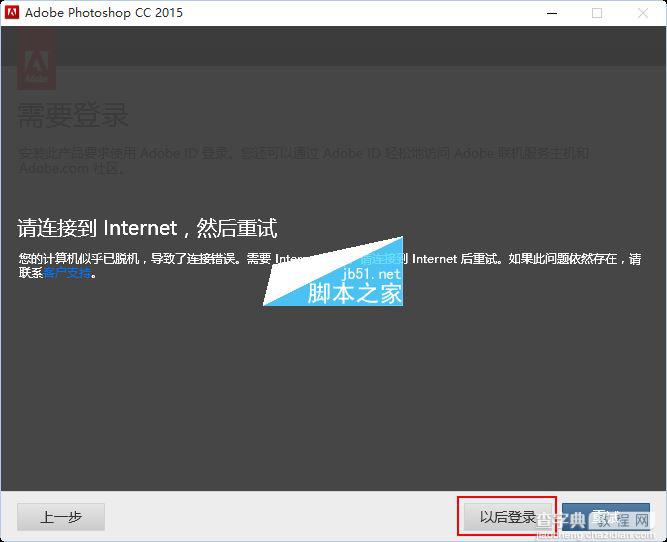
5、接受许可协议
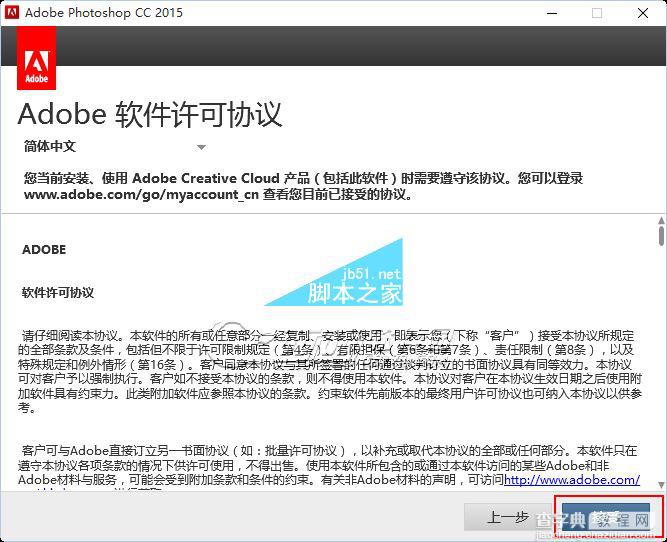
6、然后我们就进入安装内容界面了,由于Photoshop cc 2015占用的空间比较大,建议不要装在c盘。
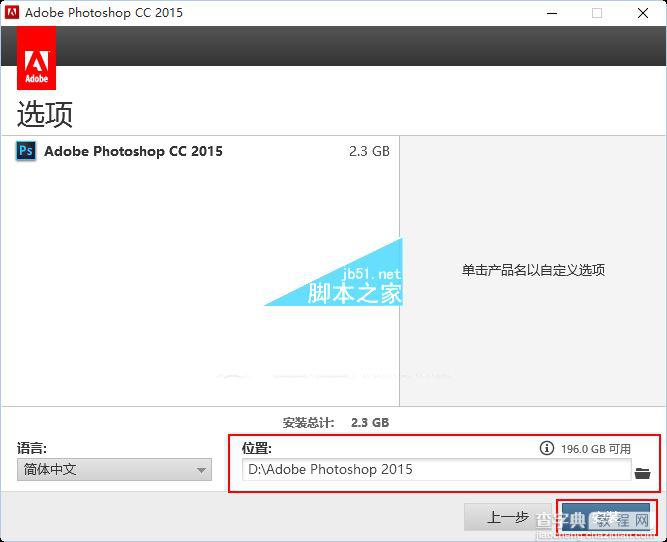
7、等待安装完成,大概6~10分钟左右便可完成安装。
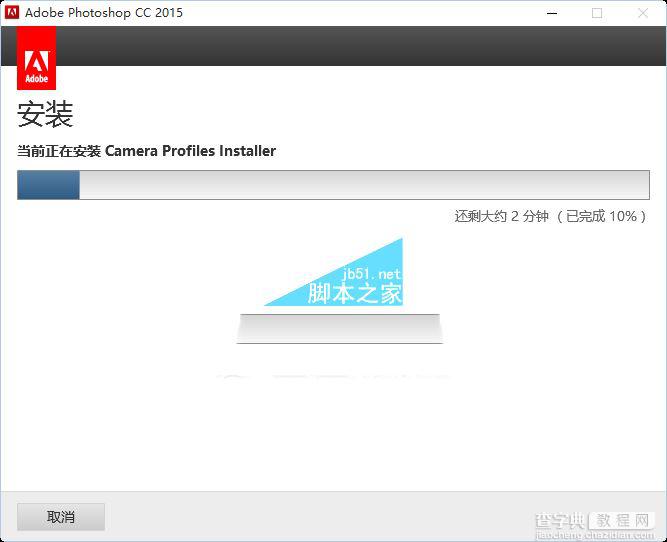
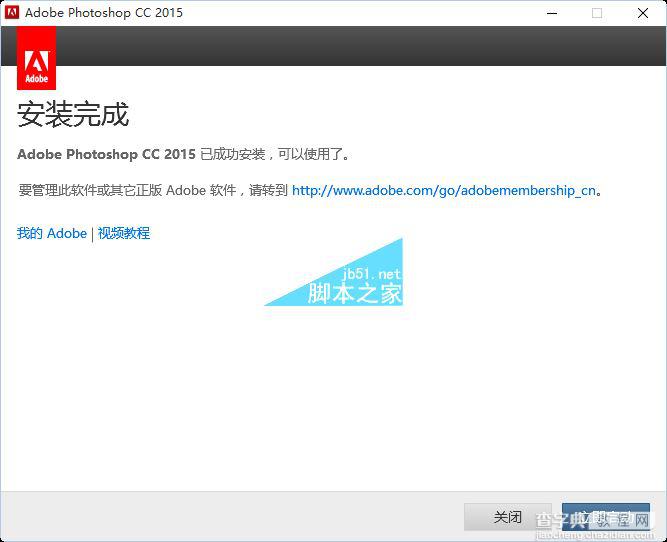
8、安装完毕后不要启动软件,打开上面提供给大家的离线注册机,然后断开网络用注册机激活Photoshop软件。
以上就是小编为大家带来的win10系统安装Photoshop cc2015的详细图文教程,希望对大家有所帮助,请继续关注查字典教程网。
【win10怎么安装ps cc2015 win10系统安装Photoshop cc2015的详细图文教程】相关文章:
★ win8系统photoshop cs6程序出现错误的解决方法
★ win10如何清空剪切板?Win10系统清空剪贴板图文教程
★ Win10一周年怎么安装?Win10一周年更新正式版安装方法大全
★ win10系统安装加载项(插件)导致IE11浏览器崩溃的解决方法
★ win7开机显示WUMTC is missing怎么办 win7系统开机显示WUMTC is missing的解决方法
★ Win10重置后不能更新怎么办 Win10更新提示0x8024402f错误的解决方法
★ win10系统怎么安装spss 22.0软件?win10系统spss 22.0安装教程
