Photoshop制作一个液化的鼠标
摘要:原图最终效果1、首先在photoshop中打开原图图片,然后双击“背景”图层进行角锁,然后重命名为“鼠标...
原图

最终效果

1、首先在photoshop中打开原图图片,然后双击“背景”图层进行角锁,然后重命名为“鼠标”。然后创建一个新图层,命名为“背景”移动到“鼠标”图层的下面并填充白色。
2、使用取样工具,选择“鼠标”图层,单击鼠标的底部进行颜色取样,如图所示。
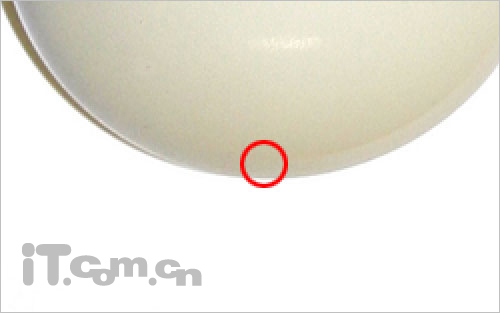
3、使用钢笔工具,在属性栏中选择“形状图层”按钮,在鼠标底部的位置创建一个类似漏水的路径形状,如图所示。
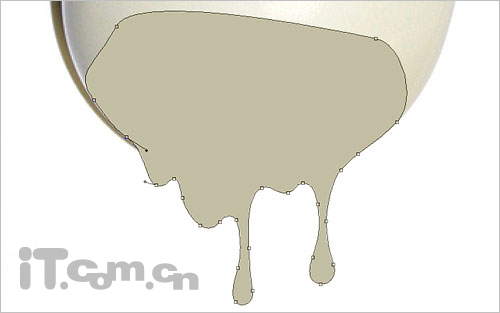
4、在图层面板中右键单击“形状1”图层,选择栅格化图层,然后使用“加深工具”涂抹底部的边沿(大小20px,曝光40%),效果如图所示。

5、使用减淡工具沿着加深工具涂抹的痕迹,在旁边再涂抹一下,制作出一些立体感(大小:25px、范围:中间调、曝光:30%),如图所示。

6、接下来添加一些图层样式效果,在菜单栏中选择“图层—图层样式” ,分别设置“投影”、“内阴影”,设置方法参考下图所示。
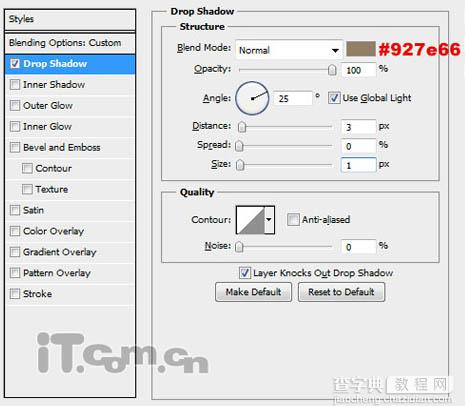
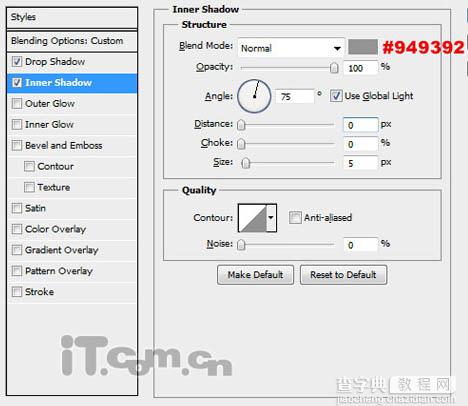

7、创建一个新图层,然后按Ctrl+Shift+Alt+E合并所有图层,然后使用柔角的“橡皮擦工具”清除溶解到鼠标的边界,可以适当调节橡皮擦的不透明度和流量,如图所示。

8、使用减淡工具再涂抹一下边界的位置,使其看起来更自然。
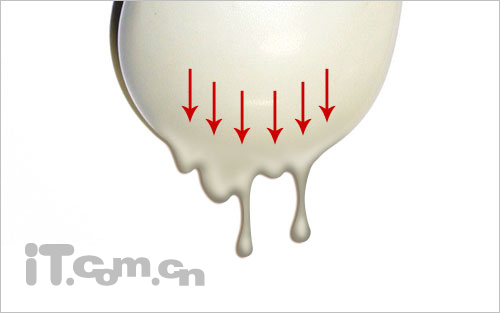
9、创建一个新图层,使用套索工具创建鼠标底部溶解部位的选区,并设置一下羽化效果,然后填充黑色。

10、在菜单栏中选择“滤镜—杂色—添加杂色”,如图所示。
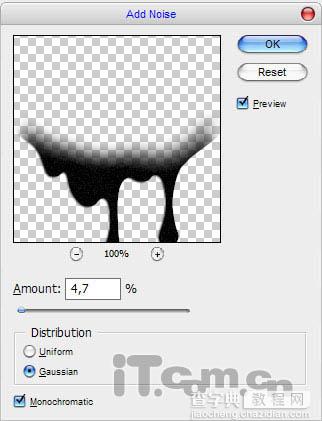
11、设置图层混合模式为“滤色”,如图所示。

最终效果:

【Photoshop制作一个液化的鼠标】相关文章:
★ Photoshop创意设计只想陪你一直走下去的动漫签名教程
上一篇:
Photoshop 漂亮的紫色光斑图标
