素材图片背景部分有点偏黑,处理的时候直接用渐变色替换。然后把主色黄绿色转为淡绿色,稍微增加一点雾化效果,并把人物调红润即可,喜欢的朋友一起来学习吧。
最终效果

原图

1、打开素材图片,创建可选颜色调整图层,对黄色,绿色进行调整,参数及效果如下图。这一步快速把图片中的黄绿色转为淡绿色。
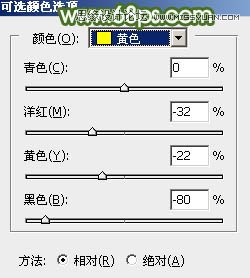
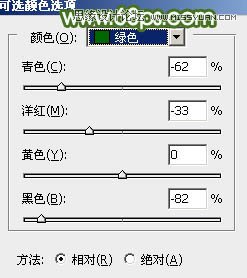

2、创建曲线调整图层,对RGB、红、绿通道进行调整,参数设置如图4 - 6,效果如图7。这一步把图片暗部稍微调亮,高光部分增加淡绿色。
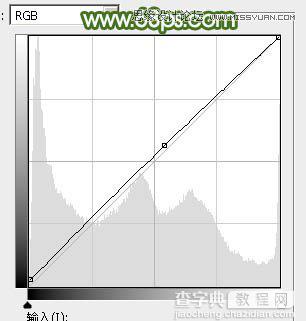
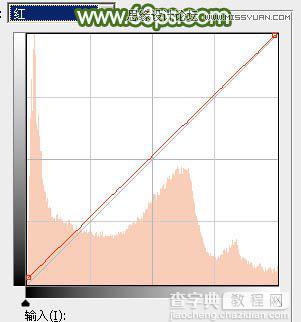
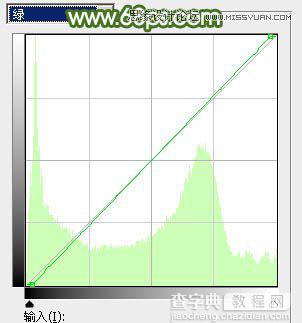

3、创建可选颜色调整图层,对黄、绿、白、中性、黑进行调整,参数设置如图8 - 12,效果如图13。这一步给图片增加淡黄色。
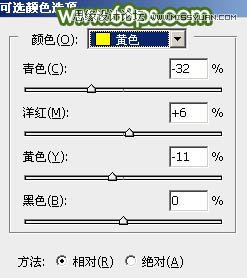
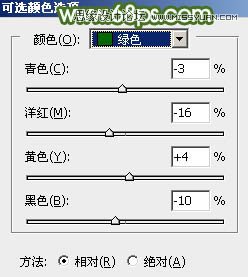
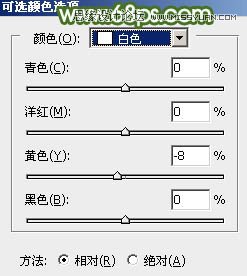
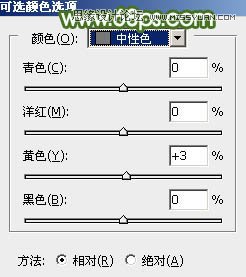
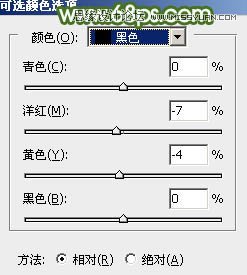

4、新建一个图层,用钢笔勾出下图所示的选区,羽化40个像素后拉上图15所示的线性渐变。这一步把顶部杂乱的部分换成简洁的色块。

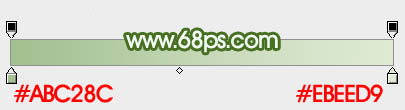
5、按Ctrl + J 把当前图层复制一层,混合模式改为“柔光”,效果如下图。

6、按Ctrl + J 把当前图层复制一层,不透明度改为:50%,效果如下图。

7、创建曲线调整图层,对RGB、红、绿、蓝通道进行调整,参数设置如图18 - 21,效果如图22。这一步主要把图片高光颜色调淡一点。
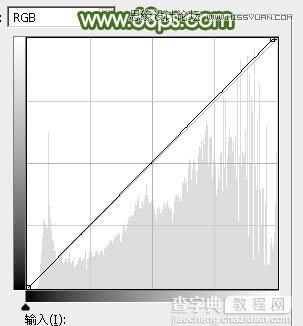
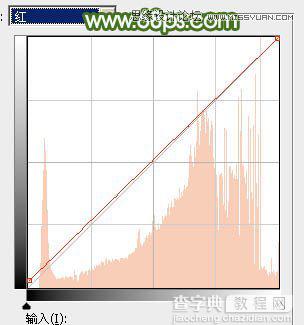
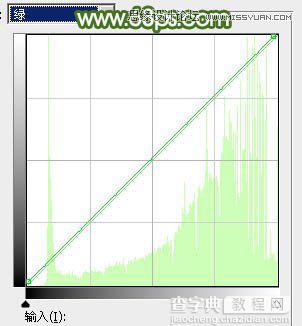
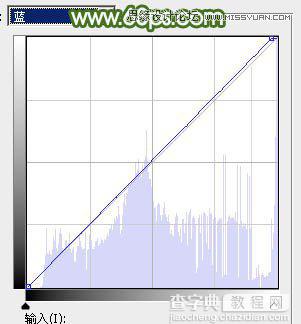

8、新建一个图层,按字母键“D”把前,背景颜色恢复到默认的黑白,然后选择菜单:滤镜 > 渲染 > 云彩,确定后把混合模式改为“滤色”,不透明度改为:40%,效果如下图。这一步给图片增加雾化效果。

9、创建色彩平衡调整图层,对阴影,高光进行调整,参数设置如图24,25,确定后按Ctrl + Alt + G 创建剪切蒙版,效果如图26。这一步微调云彩颜色。
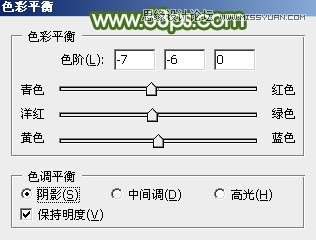
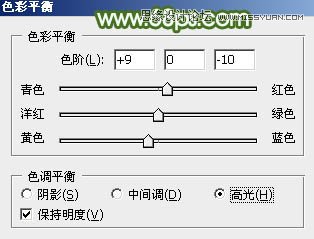

10、新建一个图层,按Ctrl + Alt + Shift + E 盖印图层,选择菜单:滤镜 > 模糊 > 动感模糊,角度设置为40度,距离设置为155,确定后把混合模式改为“柔光”,不透明度改为:30%,效果如下图。这一步把图片柔化处理。

11、把背景图层复制一层,按Ctrl + Shift + ] 置顶,按住Alt键添加图层蒙版,用白色画笔把人物脸部及手臂部分擦出来,再把图层不透明度改为:50%,效果如下图。

12、微调一下肤色颜色,效果如下图。

13、新建一个图层,盖印图层。选择菜单:图像 > 模式 > Lab颜色,在弹出的对话框选择“不合拼”。
再选择菜单:图像 > 应用图像,参数及效果如下图。


14、按Ctrl + M 调整曲线,对明度,a通道进行调整,参数设置如图32,33。确定后选择菜单:图像 > 模式 > RGB颜色,在弹出的对话框选择“不合拼”,效果如图34。
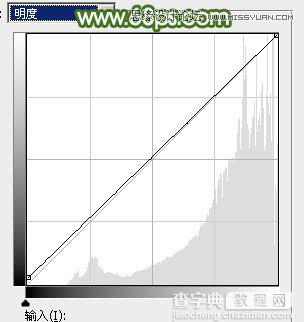
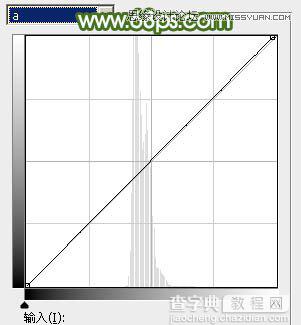
15、创建可选颜色调整图层,对红、黄、绿、白进行调整,参数设置如图35 - 38,效果如图39。这一步给图片增加淡红色。
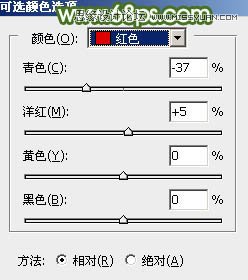
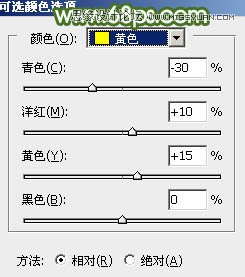
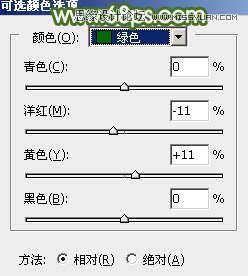
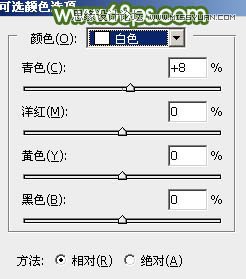

最后微调一下整体颜色,简单美化一下人物部分,完成最终效果。

【使用Photoshop调出春季暖色效果的草地人像(图文教程)】相关文章:
