先看下效果吧:

制作步骤:
1、新建一个文件,新建一个图层,命名为“红旗”,用矩形工具画一个矩形。
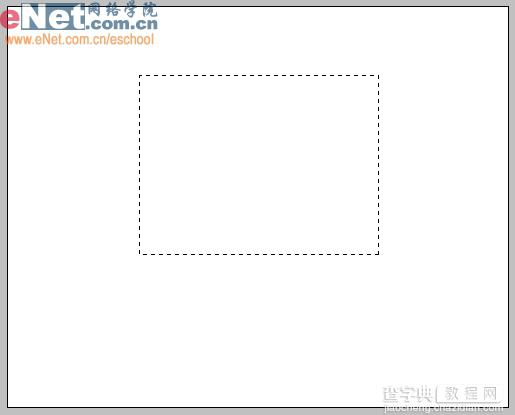
2、设前景色为红色,Alt Enter填充,取消选择。
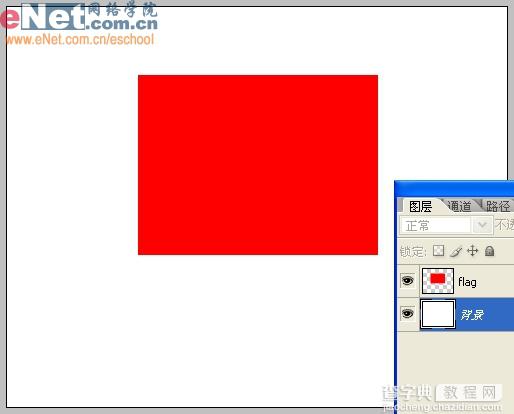
3、选择多边形工具,在其下拉菜单中勾选星形,边为5,缩进为50%。
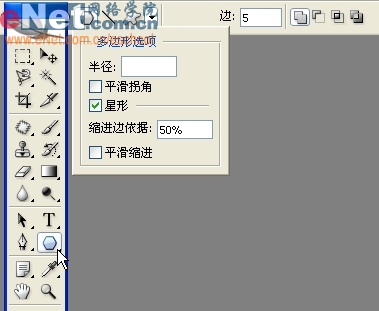
4、新建一个图层,命名为星,在红旗上画出一个五角星,此处隐藏红旗是为了便于观看。

5、设前景色为黄色,Alt Enter填充后取消选择,Ctrl T调整五角星到如下大小和位置。

6、选择移动工具,按住Alt键拖动五角星,复制出另一个。

7、Ctrl T调整复制出的五角星到如下大小和角度。

8、同样方法复制出另外三个小五角星,分别旋转到如下角度,完成旗面的制作。此时将五颗星与红旗图层合并。

9、画旗杆。新建一个图层,命名为旗杆,位于红旗层之下,用矩形工具画出一个长矩形,填充浅黄色。
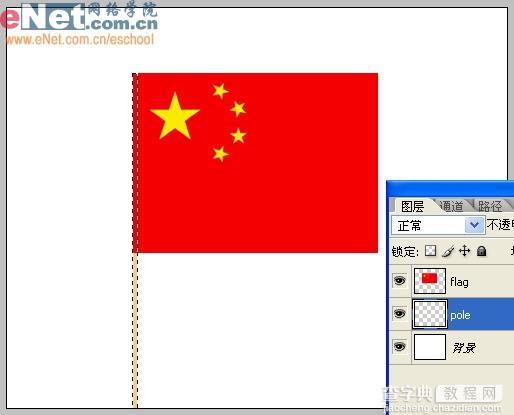
10、取消选择。在图层面板双击旗杆层调出其图层样式,勾选内阴影,参数设置如下,使旗杆具有立体感。

11、在图层面板按住Ctrl键单击旗杆层以载入其选区,然后选择红旗图层。

Ctrl J复制出选区为图层1,下图隐藏红旗层是为了便于观看效果。
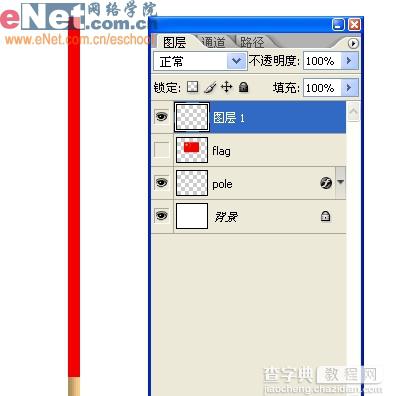
12、在图层面板双击图层1调出其图层样式,勾选投影,参数设置如下。

13、这样旗杆与旗帜就融为一体了。将图层1与红旗图层合并,完成整个红旗的绘制。
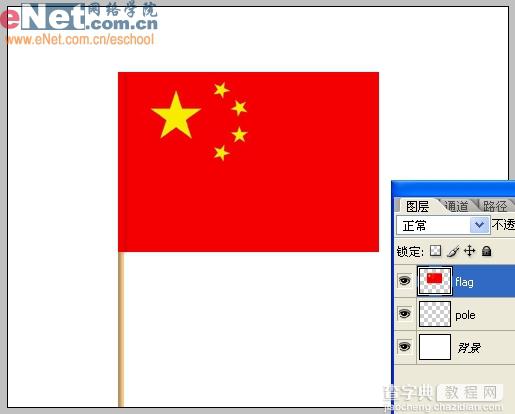
14、为红旗飘动效果做准备。选择红旗图层,Ctrl J复制出另外两层红旗,分别命名为旗1和旗2。
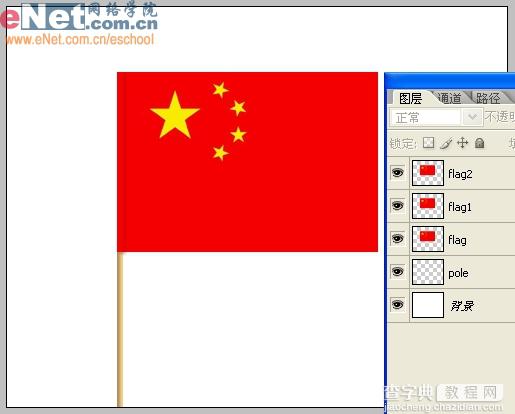
15、选择旗1,执行编辑/变换/变形,将旗1调整至如下形状。
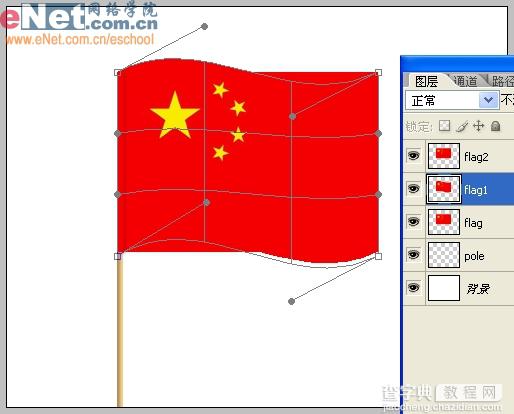
16、调整完后Enter确定,旗1效果如下。

17、选择旗2,也执行编辑/变换/变形,调整至如下形状,扭曲方向与旗1相反。
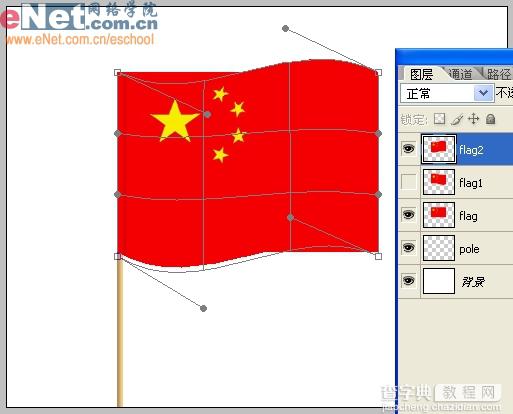

18、点工具栏最下面的箭头状按钮,导入Imageready做动态效果。

19、在动画窗口中选择第1帧,显示时间设为0.1秒,只显示红旗层,隐藏旗1和旗2。
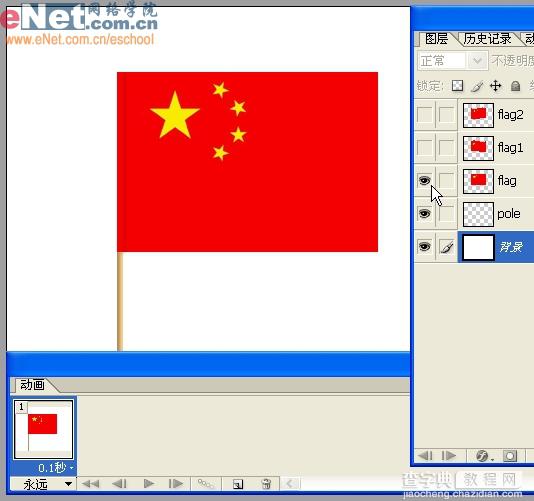
20、点红圈内复制按钮复制出另外2帧,选择第2帧,只显示旗1。
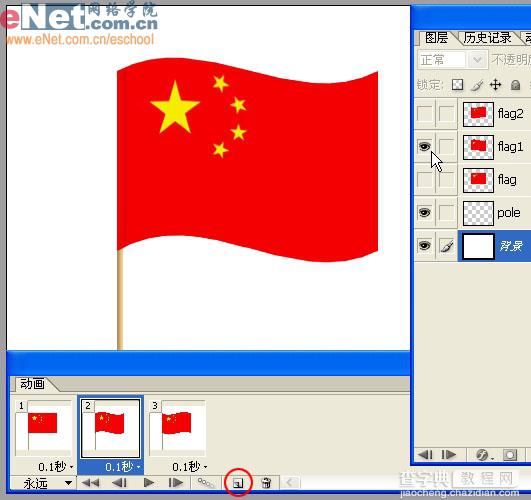
21、选择第3帧,只显示旗2。
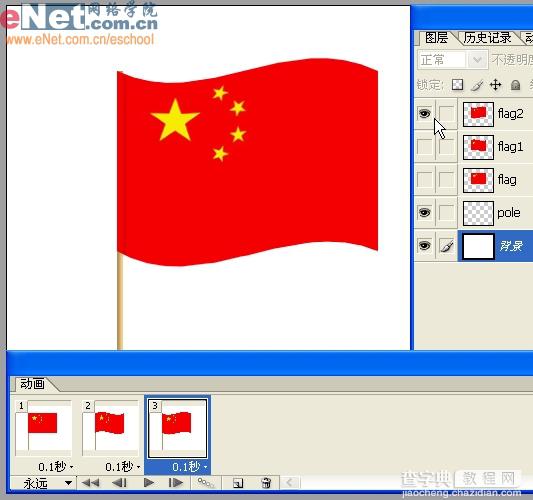
22、按住shift键同时选中前2帧,点红圈内的过渡按钮设置如下过渡。
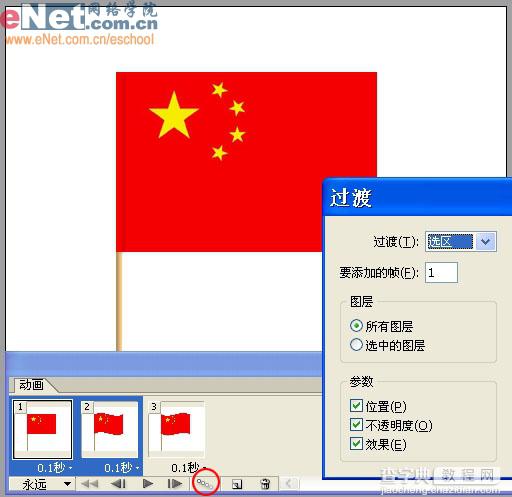
23、按住shift键同时选中后2帧,设置同样过渡。
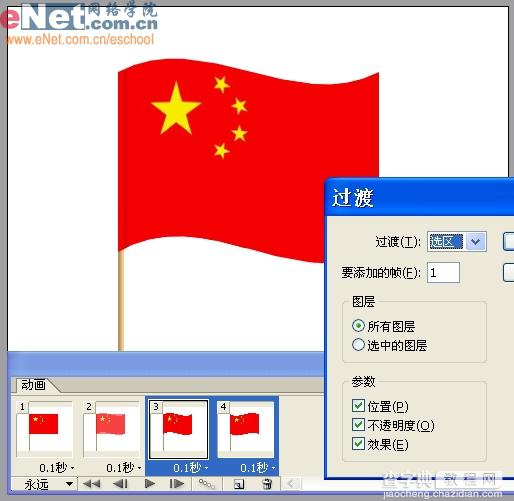
24、最后按住Ctrl键同时选中第1帧和最后1帧,同样过渡。
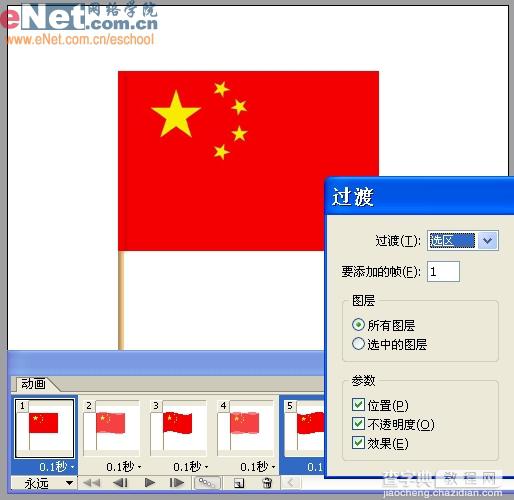
25、执行菜单/文件/将优化结果存储为,保存结果,完工!

【PS与IR制作“红旗飘扬”动画效果】相关文章:
