原图

最终效果

1、打开素材图片,把背景图层复制一层。进入通道面板,选择绿色通道,按Ctrl + A全选,按Ctrl + C 复制,选择蓝色通道按Ctrl + V 粘贴,点RGB通道返回图层面板,效果如下图。

<图1>
2、创建色相/饱和度调整图层,对青色进行调整,参数设置如图2,效果如图3。这一步把图片中的青色转为红色。
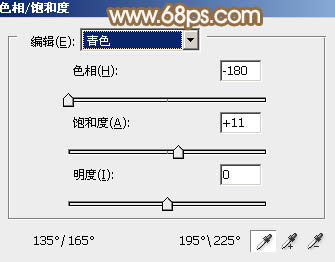
<图2>
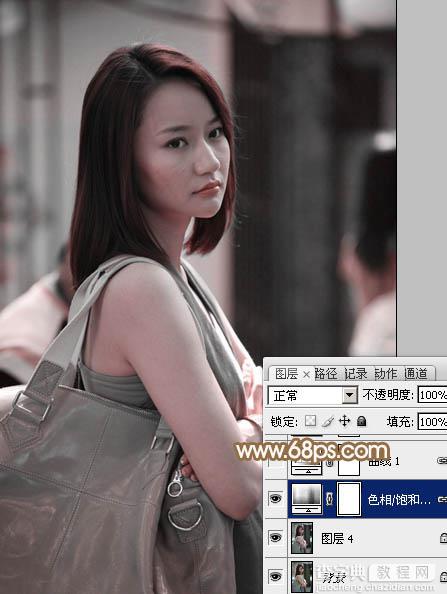
<图3>
3、创建曲线调整图层,对RGB、红、绿进行调整,参数设置如图4 - 6,效果如图7。这一步主要增加图片的亮度。

<图4>
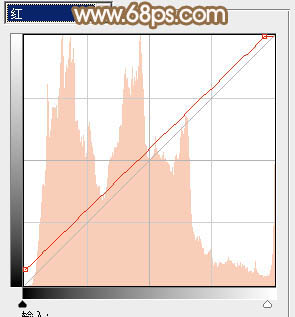
<图5>
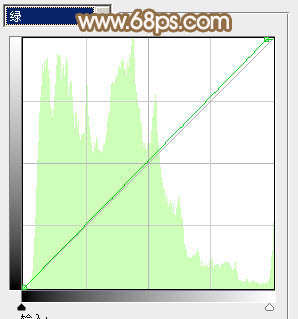
<图6>
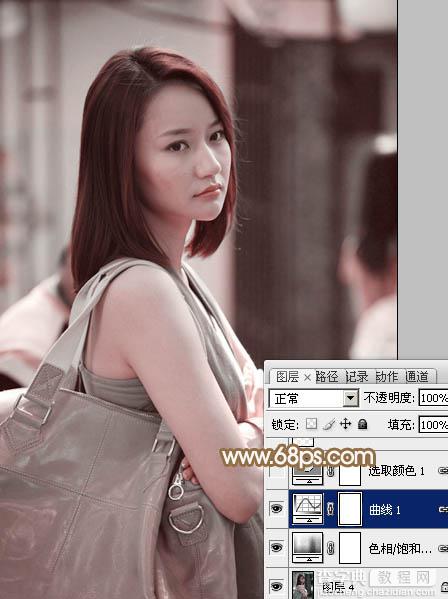
<图7>
4、创建可选颜色调整图层,对红、白、黑进行调整,参数设置如图8 - 10,效果如图11。这一步微调图片的红色,并给高光部分增加淡蓝色。
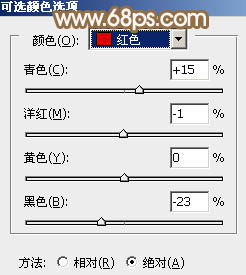
<图8>
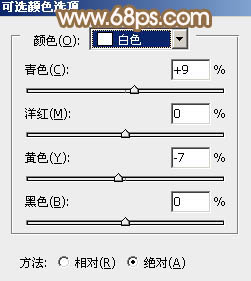
<图9>
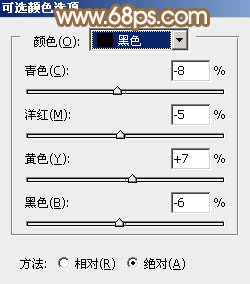
<图10>

<图11>
5、按Ctrl + Alt + 2 调出高光选区,新建一个图层填充淡黄色:#FEFFF5,不透明度改为:20%,如下图。这一步给图片的高光部分增加淡黄色。

<图12>
6、创建色彩平衡调整图层,对阴影、中间调、高光进行调整,参数设置如图13 - 15,效果如图16。这一步主要给图片增加一些淡红色。
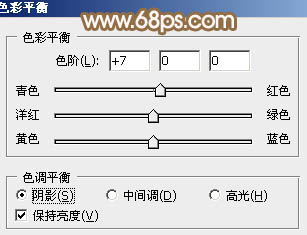
<图13>
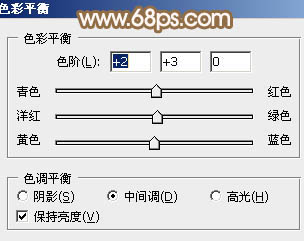
<图14>
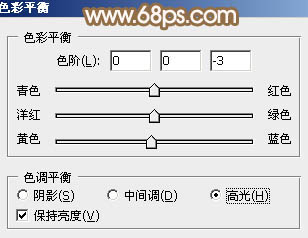
<图15>
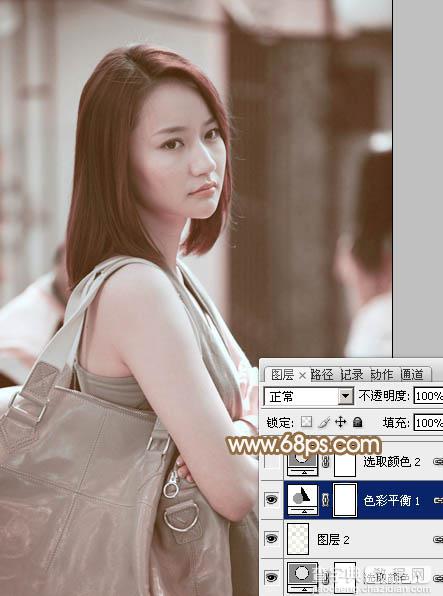
<图16>
7、创建可选颜色调整图层,对红色进行调整,参数及效果如下图。这一步微调图片的红色部分。
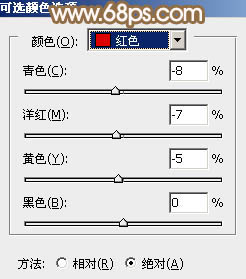
<图17>

<图18>
8、按Ctrl + Alt + 2 调出高光选区,按Ctrl + Shift + I 反选,新建一个图层填充暗青色:#4F6D78,混合模式改为“滤色”,不透明度改为:60%,效果如下图。这一步增加图片暗部亮度。

<图19>
9、创建可选颜色调整图层,对红,白进行调整,参数设置如图20,21,效果如图22。这一步微调红色及高光部分的颜色。
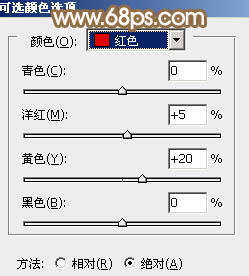
<图20>
<图21>
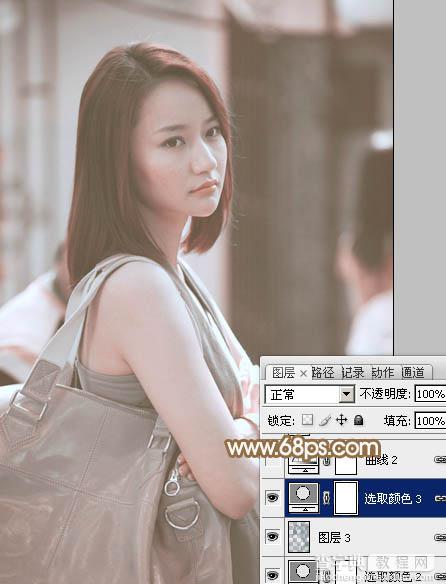
<图22>
10、按Ctrl + Alt + 2 调出高光选区,新建一个图层填充淡黄色:#FFF4F6,不透明度改为:20%,效果如下图。
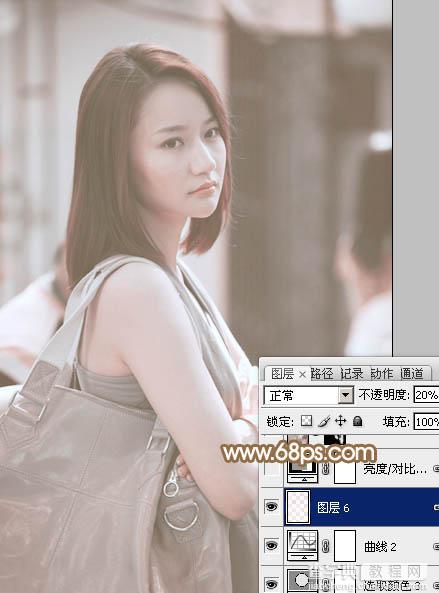
<图23>
11、创建亮度/对比度调整图层,适当增加图片的对比度,参数及效果如下图。
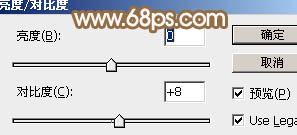
<图24>

<图25>
12、新建一个图层,按Ctrl + Alt + Shift + E 盖印图层,简单给人物磨一下皮,大致效果如下图。
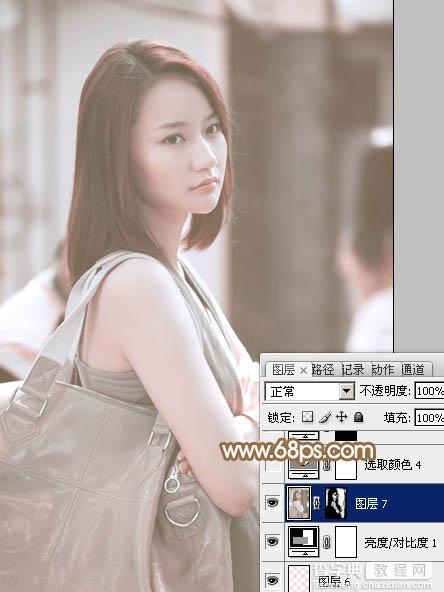
<图26>
13、创建可选颜色调整图层,对红,黑进行调整,参数设置如图27,28,效果如图29。这一步把红色部分稍微调亮。
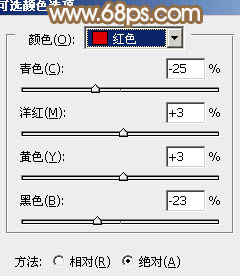
<图27>
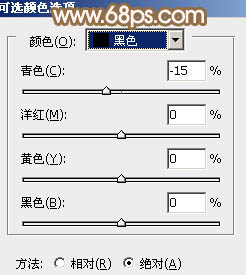
<图28>

<图29>
14、微调一下人物嘴唇的颜色,再给图片增加高光,大致效果如下图。

<图30>
15、创建亮度/对比度调整图层,适当增加图片对比度,参数设置如图31,确定后把图层不透明度改为:50%,效果如图32。
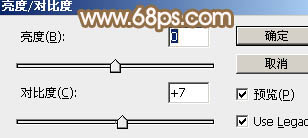
<图31>
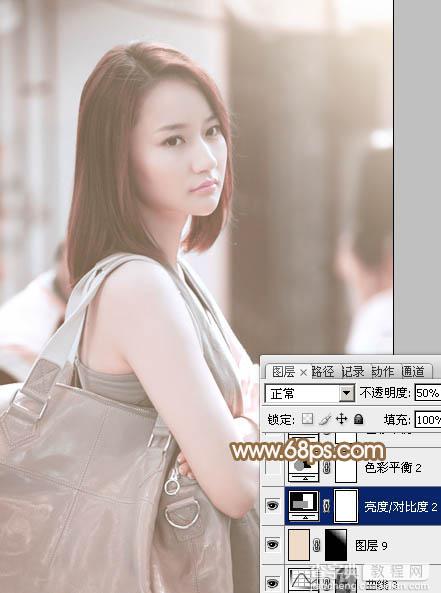
<图32>
最后微调一下整体颜色,完成最终效果。

【Photoshop为偏暗的街景美女加上韩系淡红色】相关文章:
