原图

最终效果

1、打开原图素材,把背景图层复制一层,简单给人物磨一下皮,消除脸部及皮肤部分的一些杂点。

<图1>
2、按Ctrl + Alt + Shift + 2 调出高光选区,新建一个图层填充淡蓝色:#D6E0EA,混合模式改为“正片叠底”,取消选区后添加图层蒙版,用黑色画笔把顶部擦出来。这一步简单加深背景颜色。

<图2>
3、隐藏当前图层,新建一个图层,按Ctrl + Alt + Shift + E 盖印图层。按住Alt键添加图层蒙版,用白色画笔把人物部分擦出来。再把下面的图层显示出来,效果如下图。

<图3>
4、调出当前图层蒙版选区,创建色彩平衡调整图层,对阴影、中间调、高光进行调整,参数设置如图4 - 6,效果如图7。这一步稍微把人物部分调红一点。
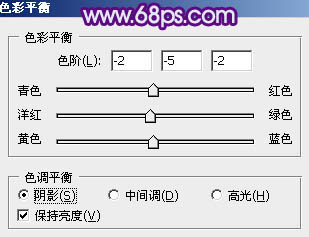
<图4>
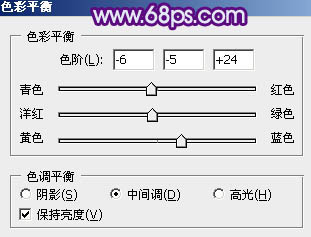
<图5>
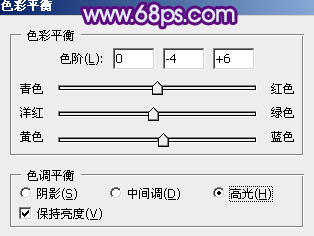
<图6>

<图7>
5、调出当前图层蒙版选区,创建曲线调整图层,对RGB,蓝进行调整,参数设置如图8,9,效果如图10。这一步简单加强图片的对比,并增加一些淡蓝色。

<图8>
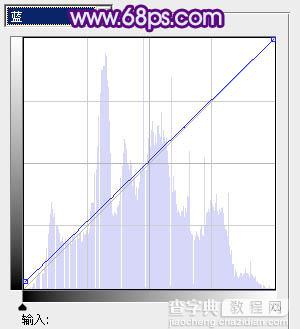
<图9>

<图10>
6、新建一个图层,盖印图层。按Ctrl + Shift + U 去色,执行:滤镜 > 其它 > 高反差保留,数值默认,确定后把图层混合模式改为“柔光”,不透明度改为:40%。按住Alt键添加图层蒙版,用白色画笔把人物部分擦出来,效果如下图。这一步加强人物肤色质感。

<图11>
7、调出当前图层蒙版选区,创建可选颜色调整图层,对红色进行调整,参数设置如图12,效果如图13。这一步把红色部分稍微调暗。
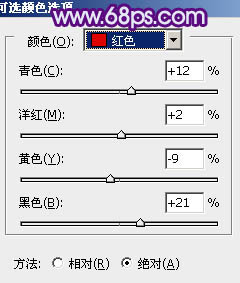
<图12>

<图13>
8、新建一个图层,盖印图层。根据需要把图像底部稍微调暗一点,方法任选,大致效果如下图。

<图14>
9、新建一个图层,盖印图层。混合模式改为“柔光”,不透明度改为:20%,效果如下图。

<图15>
10、调出人物部分的选区,创建色彩平衡调整图层,增加一些紫色,大致效果如下图。

<图16>
11、调出高光选区,新建一个图层,填充淡蓝色:#DAE3F1,混合模式改为“滤色”,不透明度改为:60%。按住Alt键添加图层蒙版,用白色画笔把人物部分擦出来,效果如下图。这一步增加人物部分的亮度。

<图17>
最后微调一下细节,完成最终效果。

【Photoshop为室内美女图片增加上可爱的淡蓝色效果】相关文章:
