Illustrator CS5解析图案画笔工具使用
摘要:本节内容将向朋友们讲述图案画的创建方法,图案画笔是将一个图案重复地显示在路径上,从而构成一个图案画笔描边路径。图案画笔路径包括五个部分,即两...
本节内容将向朋友们讲述图案画的创建方法,图案画笔是将一个图案重复地显示在路径上,从而构成一个图案画笔描边路径。图案画笔路径包括五个部分,即两侧的图案、内角点和外角点的图案和开始点与结尾点的图案,这样就可以对路径上每一部分进行修改。

1. 创建图案画笔
(1)执行文件→打开命令,打开圣诞.tif文件。

(2)使用矩形工具绘制形状。
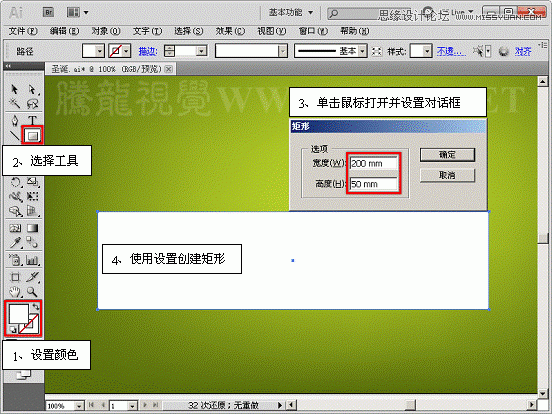
(3)绘制红色矩形。
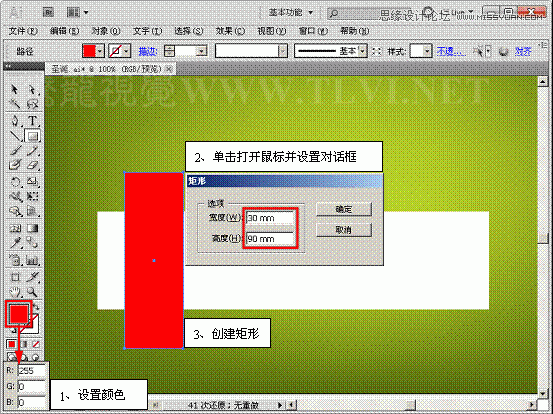
(4)旋转矩形。
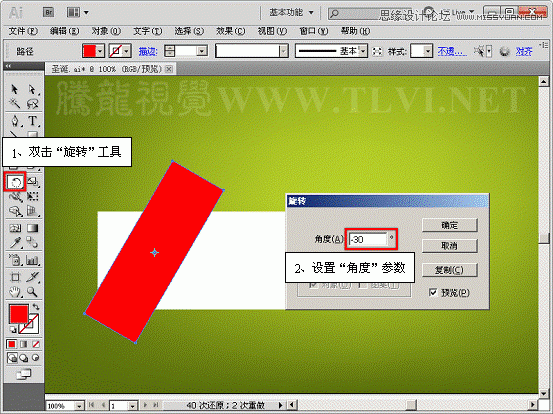
(5)使用选择工具,移动复制矩形。
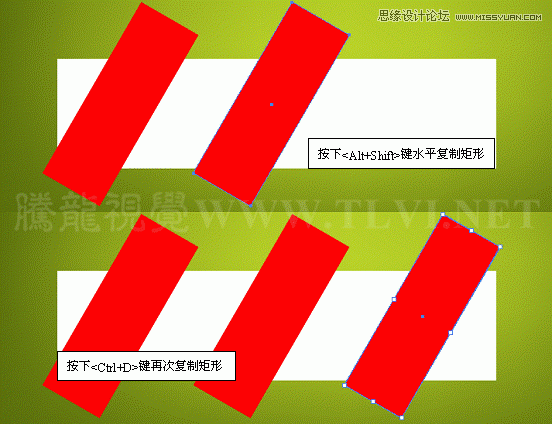
(6)选择所有矩形,删除相交以外的图形。
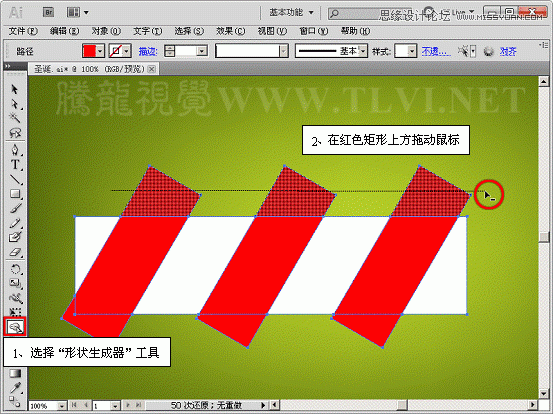
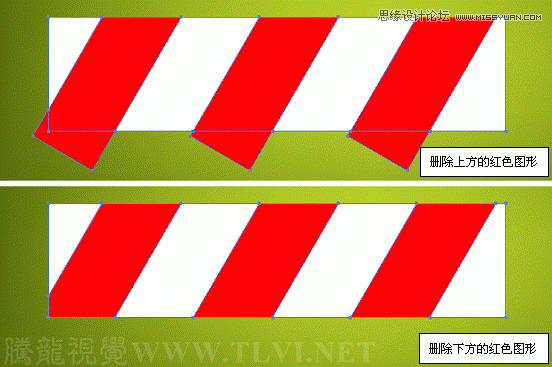
(7)依次执行视图菜单中的智能参考线和对齐点命令,启用辅助功能。
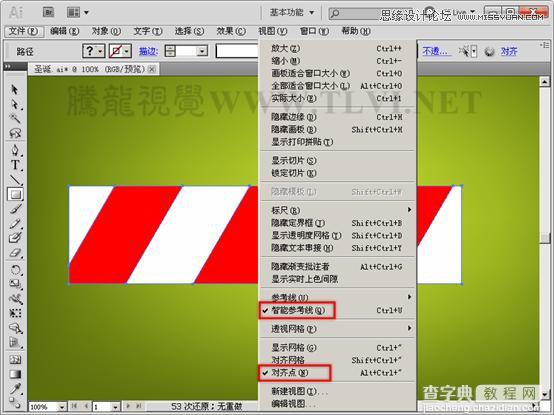
(8)使用矩形工具,绘制形状。
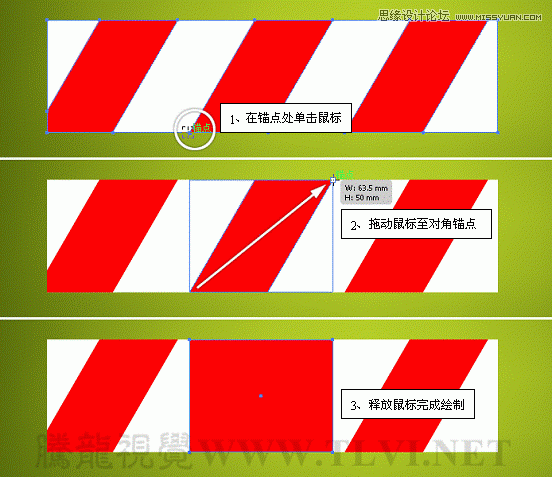
(9)选择所有图形,将其分割。
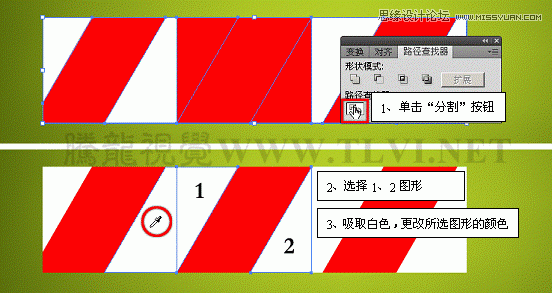
(10)移动部分图形待用。
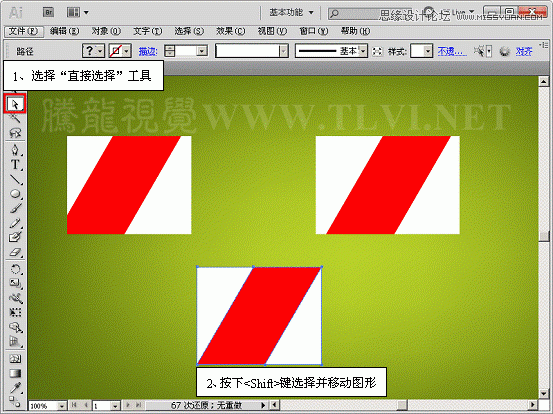
(11)在左上角的图形上,使用椭圆工具绘制图形。
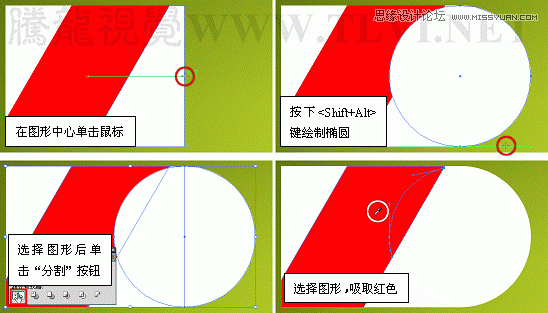
(12)选择图形并删除。
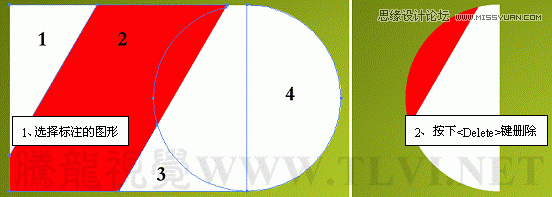
(13)参照以上方法,制作出另一侧的图形,并调整其位置。

2. 新建图案画笔
(1)分别选择左、右两侧图形,执行编辑→定义图案命令,将其定义为图案。
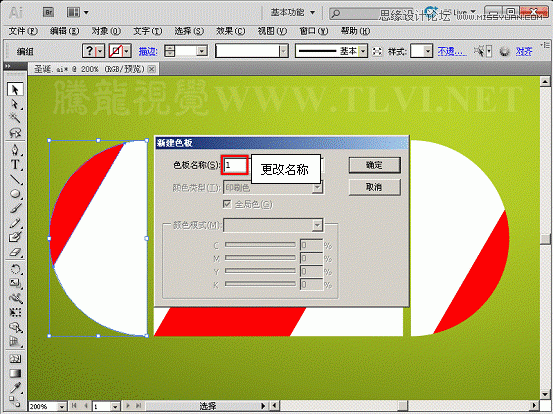
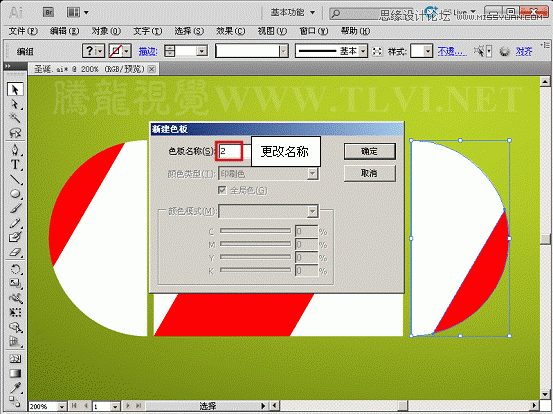
(2)选择中间图形,打开画笔调板,将其定义为图案。
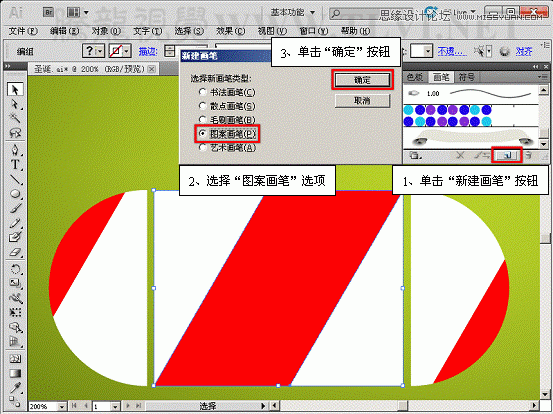
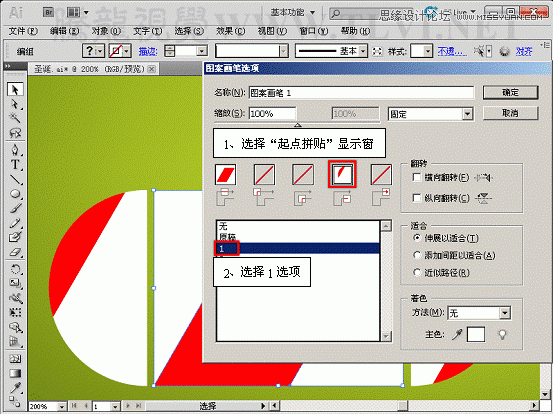
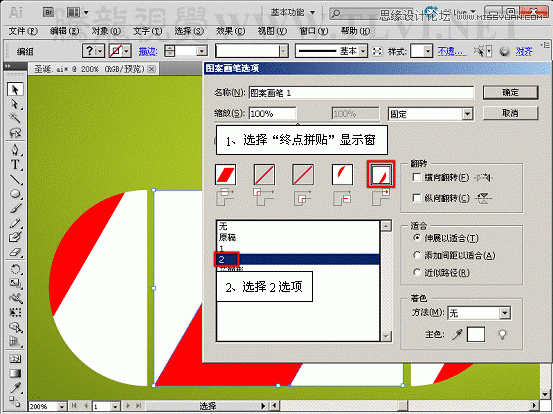
(3)这时所绘制的将为无缝图形。

(4)将创建的所有图形删除,并显示文字图层。

(5)框选所有文字图形,为其应用图案画笔效果。
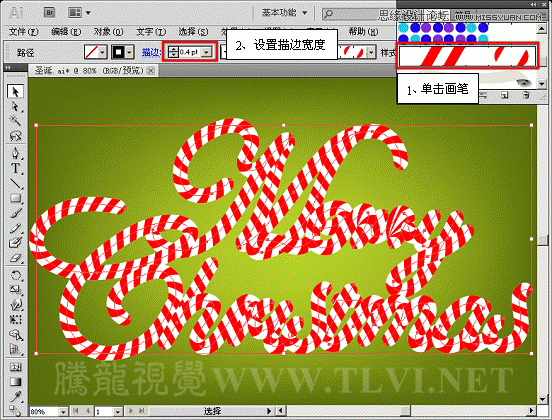
(6)执行效果→风格化→内发光命令,添加内发光效果。

(7)显示隐藏图层,完成本实例的制作。

教程结束,以上就是Illustrator CS5解析图案画笔工具使用教程,希望大家看完之后会有一定的帮助,谢谢大家观看本教程!
【Illustrator CS5解析图案画笔工具使用】相关文章:
★ Illustrator使用渐变工具制作梦幻的十字星光教程
上一篇:
Illustrator绘图步骤图文解析
下一篇:
AI结合PS打造一枚精致逼真的麦克风图标
