在word文档中怎么对多张图片进行组合?
摘要:将同一张图片多张化并无间隙组合成一副完整的图,提高工作效率,那么在word文档中怎么对多张图片进行组合?下面就为大家详细介绍一下,来看看吧!...
将同一张图片多张化并无间隙组合成一副完整的图,提高工作效率,那么在word文档中怎么对多张图片进行组合?下面就为大家详细介绍一下,来看看吧!
步骤
1、打开word文档
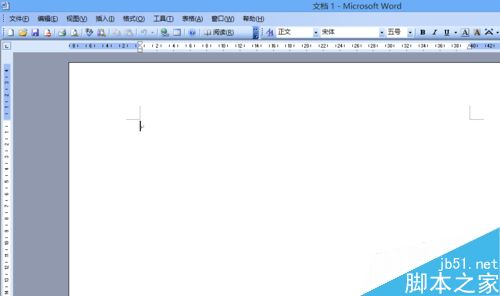
2、点击插入
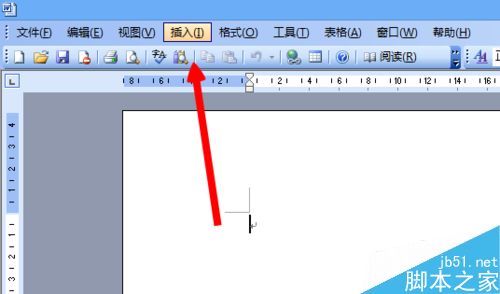
3、鼠标拖到图片点击来自文件
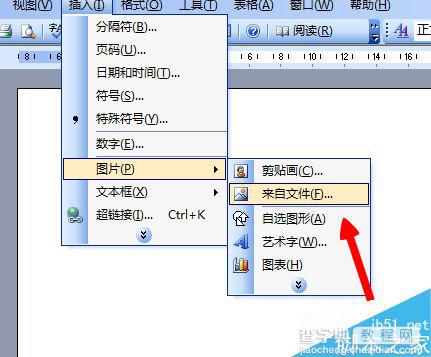
4、插上图片
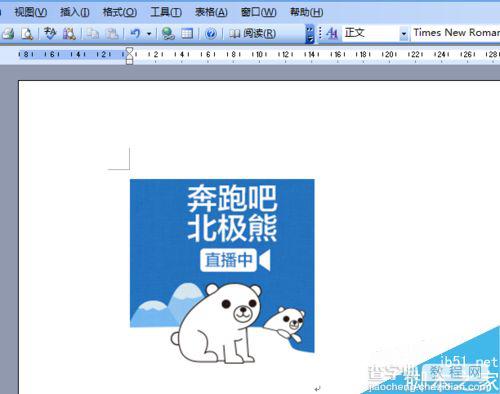
5、复制粘贴

6、右键组合
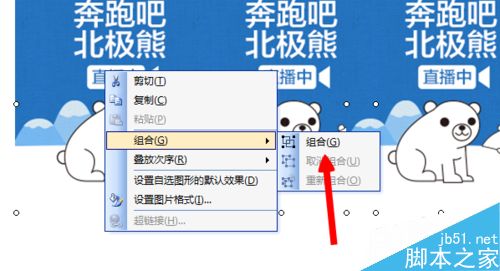
以上就是在word文档中怎么对多张图片进行组合方法介绍,操作很简单的,大家结婚了吗?希望能对大家有所帮助!
【在word文档中怎么对多张图片进行组合?】相关文章:
上一篇:
在excel表格中怎么计算加法和乘法?
