编辑修改完的文档在打印输出前为了查看方便,我们总会给它插入页码,虽然WPS 2007提供了丰富的页码格式,但你是否觉得插入的数字、汉字和英文页码光秃秃的,没有一点活力。那就让我们一起动手给页码做“美容”吧!
插入基本页码
1、单击“视图”→工具栏→绘图,把“绘图”勾选上,也就是打开“绘图工具栏”。(如图1)
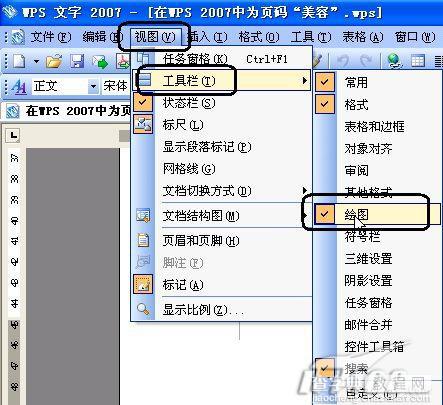
图1 WPS添加绘图工具栏
2、单击“插入”→页码,在“页码”对话框中把“位置”设为“页面底端(页脚);“对齐方式”设为“居中”;“数字格式”选择“—1—,—2—,—3—…”;然后点“确定”退出。(如图2)
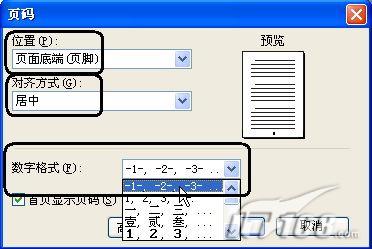
图2 WPS插入页码
插入自选图形
3、单击插入的页码,然后到“绘图”工具栏中单击“自选图形”→更多自选图形,(如图3)

图3 WPS添加自选图形
在打开的“自选图形”窗格中单击“星与旗帜”下的“横卷形”,(如图4)
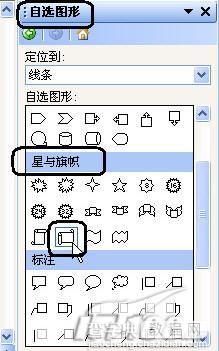
图4 WPS选择横卷形
然后到插入的页码上按住左键拖动画出一个小“横卷形”,这时小“横卷形”会把页码盖在下面,接着再右键单击插入的“横卷形”,左键选择“叠放次序”→衬于文字下方。(如图5)
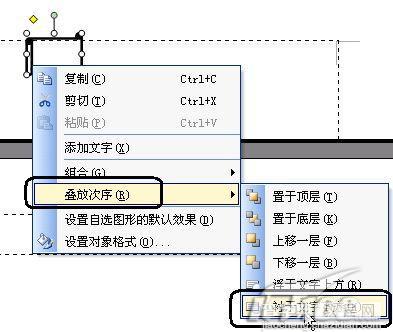
图5 WPS修改叠放次序
设置对象格式
4.双击“横卷形”打开“设置对象格式”对话框,在“颜色与线条”选项卡下把“线条粗细”改为“2”磅。(如图6)

图6 WPS设置对象格式
如果你觉得页码还不够酷,可以单击“填充”项中“颜色”后的下拉按钮,接着选择“填充效果”,在打开的“填充效果”对话框中选择“图片”选项卡,单击“选择图片”按钮选择一幅你中意的图片来填充图形,最后一路点“确定”退出。(如图7)

图7 WPS设置对象格式
怎么样!把页码打扮的这么漂亮再“出嫁”是不是很有面子!(如图8)

【在WPS 2007中插入漂亮的页码样式】相关文章:
