现在很多软件只要是一打开运行,首先便是自动检测、更新,升级程序,以使程序保持最新状态。其实在Word某些地方也有自动更新功能,只是我们没有加以利用罢了,如果能将这些自动更新功能充分利用的话,那带给我们的将不只是惊喜,更重要的是工作效率的飞速提高。
一、让Word中的落款日期自动更新
每当我们用Word编辑完文档后,都是存盘保存,以备不时之需,然而,有的文档保存后,只是作为一个存档备份资料,而有的文档保存后,使用率还是蛮高的,比如说某些特殊的模板文件,有时一天不知要调用多少次。至于档案类文件资料中的落款日期,肯定是要保持原始记录了,而模板类的文档,每次使用时都得及时更新落款日期,以免出现落款日期提前的现象,那能不能让落款日期自动更新,减少我们的工作量呢?
完全可以做到,打开Word,在菜单栏上点击“插入”,选择“日期和时间”(如图01)。
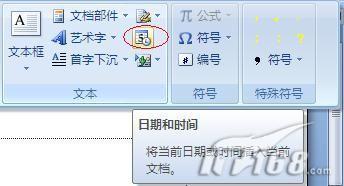
图1 Word 2007插入“日期和时间”
在打开的“日期和时间”窗口中,首先是在“语言(国家/地区)”选择框中,点击右侧的下拉三角,选择“中文(中国)”,之后是将下面的“自动更新”打钩,再在“可用格式”框中选择我们要插入的日期或时间格式(如图02),点击“确定”,即可插入相应的日期或时间了,将文档保存即可。这样,以后我们每次打开时,落款日期与时间都能保持自动更新到当时的日期与时间。

图2 Word 2007设置“日期和时间”格式
提示:如遇特殊情况落款日期没有自动更新,我们可以用鼠标将日期选中,右击鼠标,选择“更新域”,即可手动更新日期。另外,文档是不能以纯文本格式保存的。
二、让Word表格数据与Excel数据同步更新
由于工作性质不同,有的岗位经常要做报表,有日报、周报、月报等总结汇报材料,尤其是年度总结,需要引用相当多的数据来辅助说明,而引用的数据源有时又是经常更新变化的,这就会造成引用的数据的不准确性,以至造成后面的连锁性错误。当Excel表格数据有变化时,那能不能让Word表格中引用的Excel表格数据也能自动更新,以保持引用数据的准确性呢?
答案是肯定的,首先打开Excel表格,复制我们要引用的数据部分,打开Word在我们要插入数据的地方点击鼠标,之后在Word菜单栏上点击“开始”,用鼠标点击“粘贴”下的三角,点击弹出的“选择性粘贴”,在“选择性粘贴”窗口中,首先是点击“粘贴链接”,在“形式”窗口中选择“HTML格式”(如图03),点击“确定”退出,粘贴完毕。
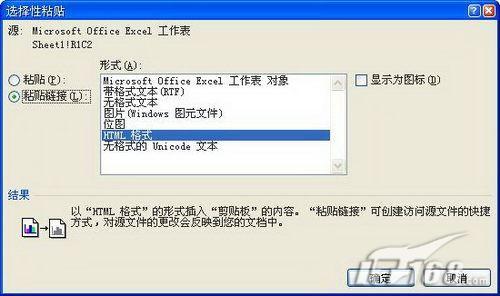
图3 Word 2007选择性粘贴
以后,不论是什么时间打开Word,此时会弹出一个更新提示窗口(如图04),点击“是”,即可自动更新Word表格中的数据。

图4 Word 2007消息提示
当Excel表格中的数据更新过后,打开Word时没有提示更新,只要是用鼠标选中我们引用Excel表格中的数据,右击鼠标,选择“更新链接”(如图05),那我们引用Excel表格中的数据也就会随之自动更新了。
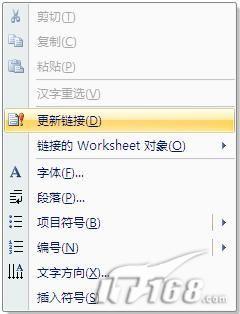
图5 Word 2007更新链接
【使用Word 2007自动更新使工作效率提升】相关文章:
