这篇文章主要以图文结合的方式详细介绍了Word文档插入SmartArt图形的方法,具体内容如下
win7系统下Word文档插入SmartArt图形的方法分享给大家,我们经常使用Word文档编辑或保存资料,功能强大,操作Word文档过程中需要插入SmartArt图形,很多用户都知道怎么操作,其实win7系统下Word文档插入SmartArt图形的方法比较简单,只要简单几个步骤即可,下面小编和大家讲解详细设置步骤。
具体方法如下:
1、将置于相应位置,切换到“插入”选项卡,在“插图”组中单击“SmartArt”按钮,打开“选择SmartArt图形”对话框;
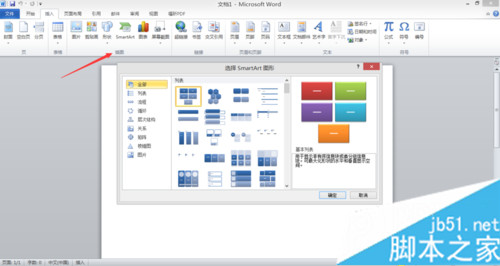
2、在“选择SmartArt图形”对话框的左侧列表中选择”流程“,在右侧选择”基本流程“图标,单击”确定“;
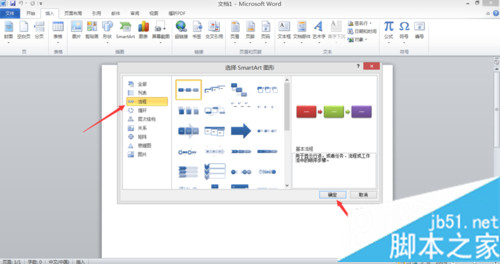
3、插入的”基本流程“默认有3组图形,选择最后一组图形,在SmartArt工具”设计“选项卡“创建图形”组中单击“添加形状”右侧下拉按钮,在展开的列表中单击“后面添加形状“将在最后一个图形的右侧添加一个新形状;
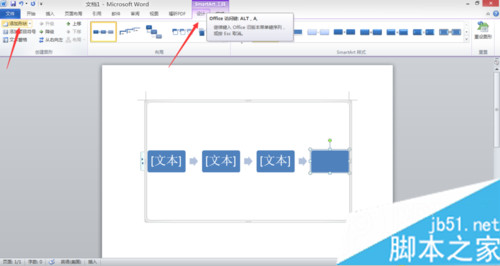
4、切换到“设计”选项卡,在“SmartArt样式”组中单击“更改颜色”按钮,展开颜色样式列表,选择一种即可。
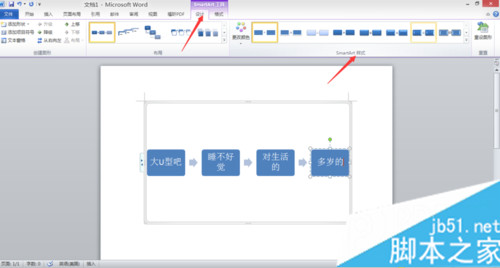
上述就是win7系统下Word文档插入SmartArt图形的方法,只要参考上述教程一步一步操作即可设置成功,当然word文档还有其他功能,等待大家发现。
【图文详解Word文档插入SmartArt图形的方法】相关文章:
★ 如何在Word2010中设置SmartArt图形文本字体
★ 如何使用Word2010中的SmartArt图形文本窗格
★ 把Word文档快速生成PowerPoint文件的方法(图文教程)
