微立体的图标,画面有质感,制作起来也不算很复杂,是ppt制作中性价比较高的一种应用方式。今天就来讲讲PPt中制作凹形微立体质感图标的方法。
方法/步骤
制作的过程和原理不算复杂,主要需要用到PPT中填充渐变、线条渐变、阴影等功能。首先打开ppt,点击插入-形状-椭圆,按住shift,脱出一个大小合适的圆。如图所示。
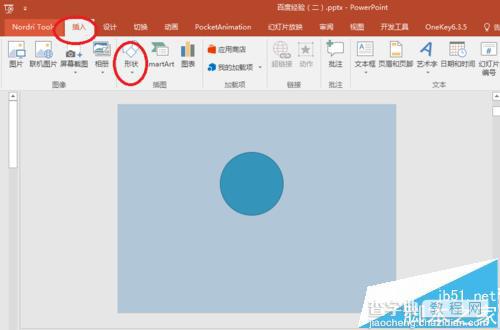
设置填充渐变(点击图形-设置形状格式-渐变填充),首先对渐变的类型进行设置,选择“线性”,设置渐变方向,选择“左上到右下”,渐变角度45度,渐变光圈左边颜色深,右边颜色浅,本例中左边颜色设置为“217,,217,217”,右边颜色为“242,242,242”
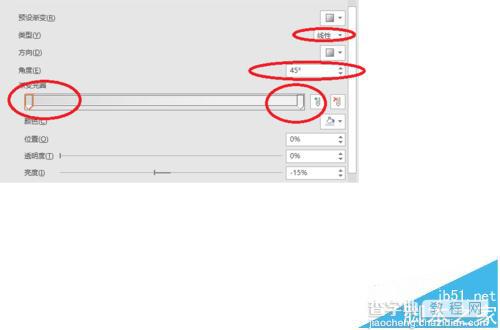
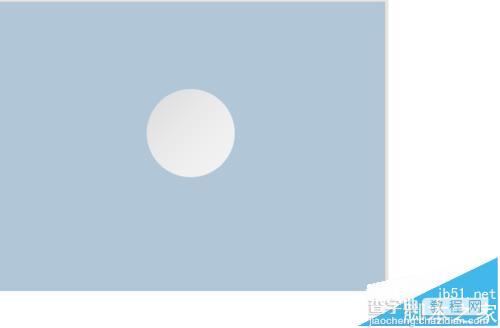
接着设置轮廓的渐变。“线条-渐变线”,选择“线性”渐变,渐变方向选择“左上到右下”,渐变角度45度,渐变光圈和填充的渐变方向正好相反,左边颜色浅。
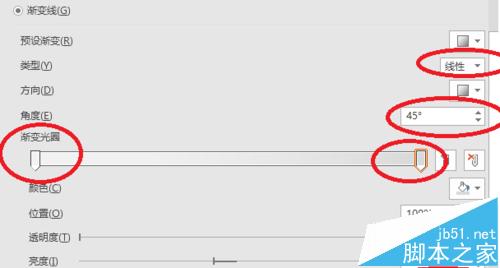
接着,还需要对线条的粗细进行设置,也就是线条的“宽度”,可以根据实际情况和需要的效果进行设置。本例中,是将线条的宽度设置为“4.5磅”,如图所示。
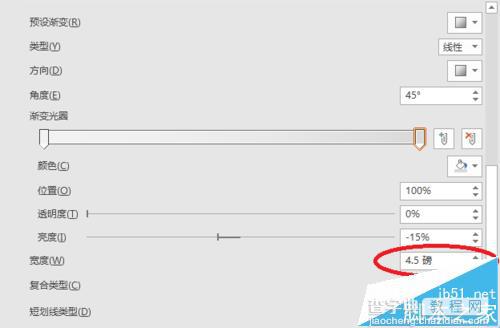
最后,我们再设置一下图形的阴影。由于我们找个图形的光线方向是“从左上到右下”,因此阴影部分应该是在右下角区域。进入阴影设置的“预设”区域,选择“外部-向右下偏移”,系统默认的颜色是黑色,如果我们觉得阴影部分颜色太深了,我们可以进行调整,本例中颜色设置为深灰色,看起来更自然一点。
除此之外,我们还可以对阴影的透明度、大小、模糊、角度进行设置,根据个人需要。这时候的效果如图所示。
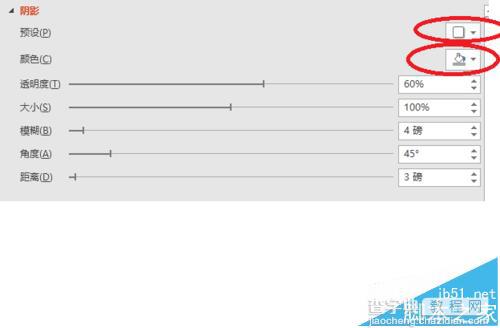
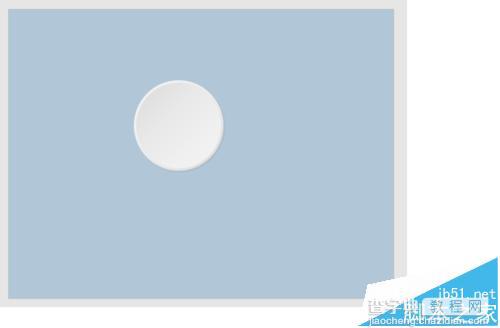
当然,图标里面也可以加入一些个性图片,这样效果可能更明显,如图所示。但是需要注意的是,加入图片时,需要根据图片的色调和颜色对渐变的颜色进行一些相应的调整,以确保背景和图片颜色或者色调的变化不至于太突兀。
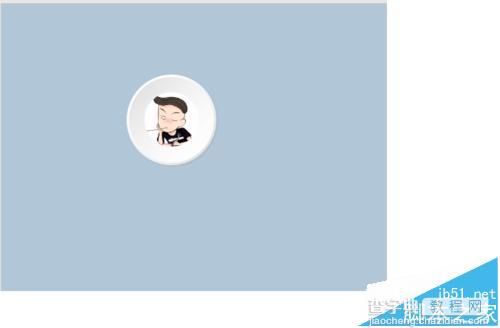
【ppt中制作出高质感凹形微立体图标ICON】相关文章:
★ 在Word2007中如何使用“悬停时显示文档工具”提示功能
