样式是Word里面非常好用的一个功能,当文档里面特定内容使用同一个格式时就使用样式,比如大标题使用样式1,小标题使用样式2,正文使用样式3等等,只要定位文字,点击需要运用的样式即可使用,非常方便。还可以自动生成目录。所以设置好样式可以让你的编排工作事半功倍。
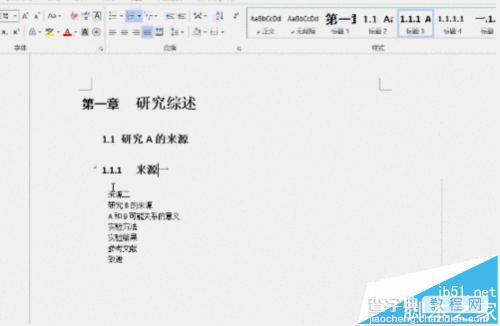
认识样式
在开始的选项卡里就能很清楚地看到样式了,点击下面的小三角,可以看到有创建样式,清除格式(可以清除一切格式恢复默认格式),应用样式的功能。
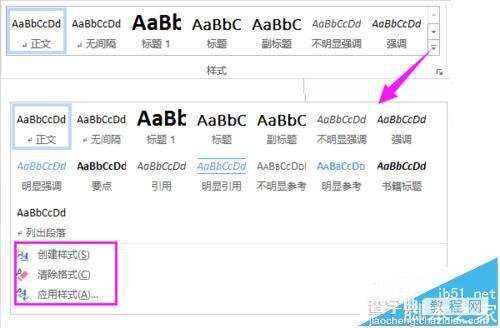
点击小箭头,可以看到样式的另一种显示,勾选显示预览可以看到样式的效果。
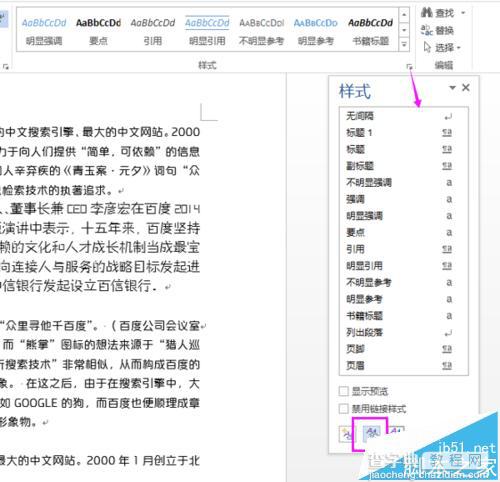
样式检查器
另外注意样式检查器这个功能。光标定位想要知道的文字样式,点击样式检查器,就能知道该文字的样式了(包括字体,大小,段落设置等等)。
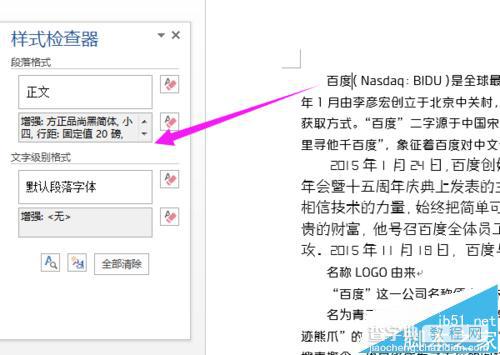
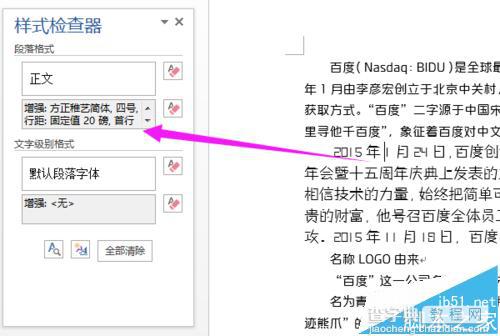
保存样式
如果想要保存文字里的样式,就选择部分文字,即可出现选项,点击样式,创建样式,根据需要修改名称,确定即可。
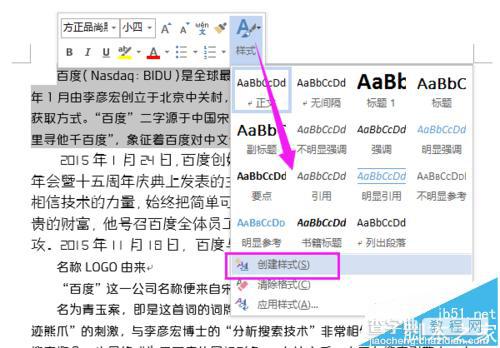
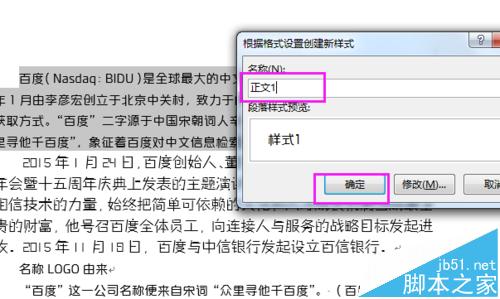
修改样式
样式库里面的样式都可以修改,点击样式,右键即可修改。
看到新弹出的窗口里面很多的设置。其中后续段落样式的意思就是,你按回车之后自动接着的样式是正文还是标题之类的,建议都用正文。有字体,大小,对齐方式等的设置。点击格式,出现更多的设置信息,一般用到的就是段落。
点击段落,根据需要设置数值。其中,大纲级别就和目录有关。大纲级别有正文文本,1级,2级,3级等等。一般目录会自动生成运用了大纲级别前3级的文字内容。
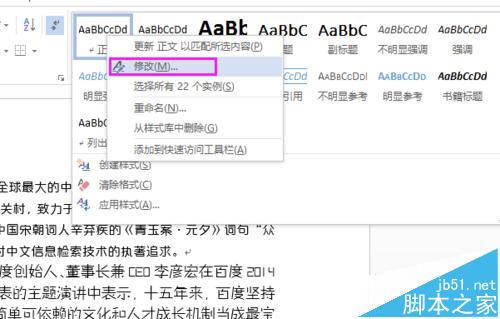
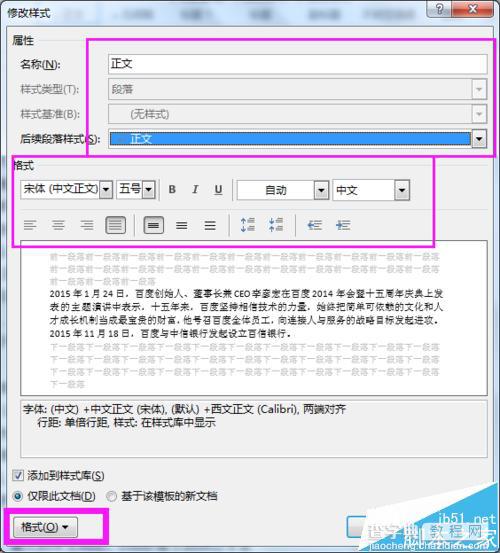
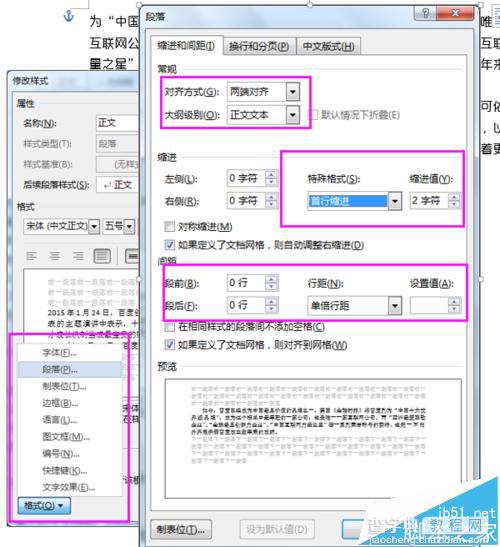
创建样式
点击样式库的下拉小三角就可以创建样式了,设置和前面修改样式一样的。
隐藏内置名称
另外如果修改内置样式的名称,不希望名称前面显示原来的名称的,点击小箭头,选项,勾选存在替换名称时隐藏内置名称即可。
自动生成目录
最后附上多级标题的设置和自动生成目录的经验,希望对各位有帮助。
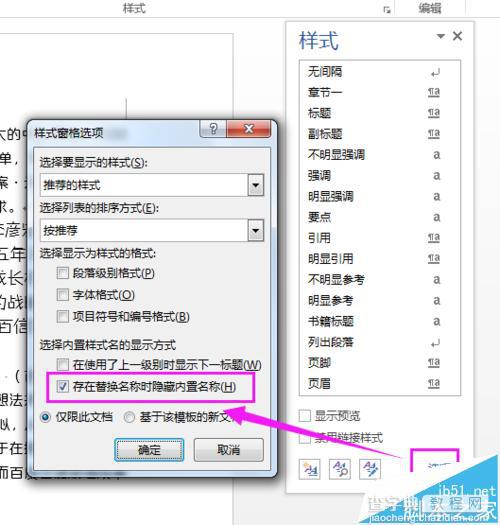
以上就是Word文档里面样式/格式使用攻略,希望可以帮助到大家!
【Word文档里面样式/格式使用全攻略】相关文章:
