梯形图通常用来表现一些数据在某一段时间的稳定状态,具体可以参考购物网站价格变动表
如下图所示,数据表是15年12个月的价格变动数据,价格每月变一次,一月当中价格是稳定的,做如下图效果的图表。

1、选中数据区域A1:B13,插入散点图。
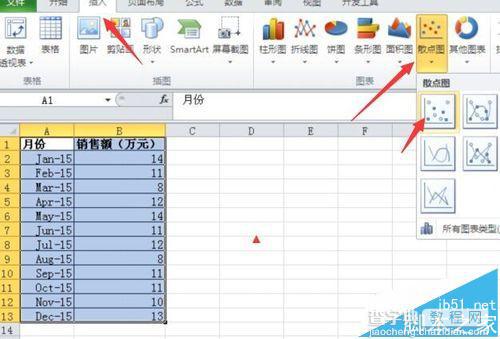
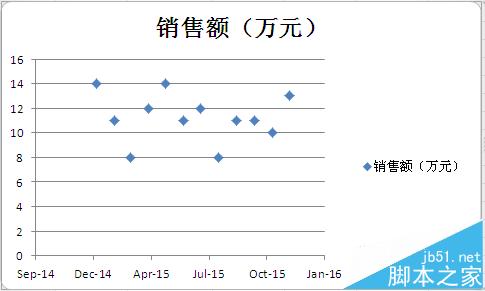
2、我们要将X轴的刻度调整为起始Jan-15到Dec-15结束,这里首先我们需要两个数值,把2015-1-1复制到E1单元格,设置单元格格式为常规就得到了42005,在E2单元输入公式=E1+11*31,得到42346
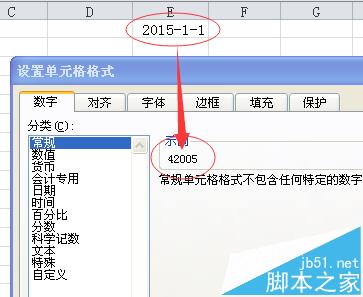
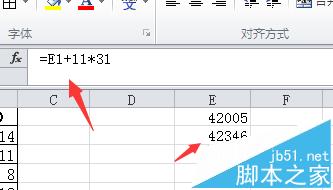
3、双击X轴,调出设置对话框,把上一步得出的两个数填在最小值和最大值里,并在“数字”选项卡添加一个自定义格式mmm,完成后关闭对话框
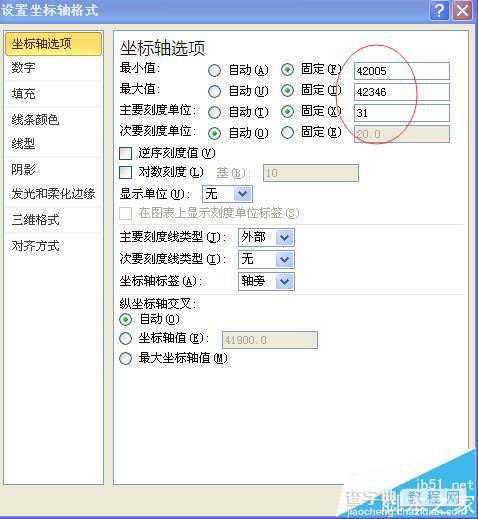
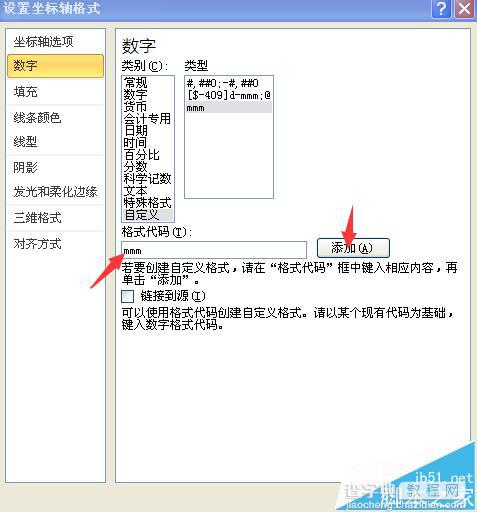
4、要自定误差线,先要添加两组辅助列,在C列做Y负偏差,D列做X负偏差,C2输入固定值0,C3输入公式:=B3-B2,向下填充到C13,D13输入固定值-30,D2输入公式:=-(A3-A2),向下填充到D12
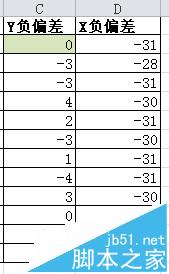
5、选中图表,在“布局”选项卡选中“误差线”—“标准误差误差线”,这时,在最左侧的下拉框中就可以找到X和Y误差线了
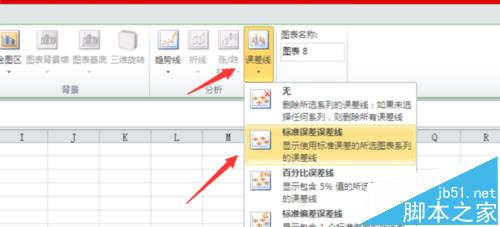
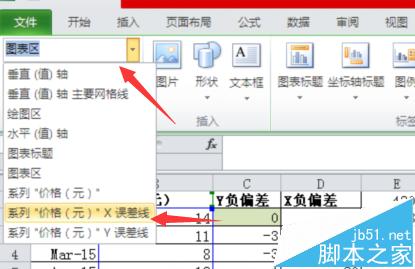
6、在下拉框中选X误差线,选中“误差线”—“其它误差线选项”,在里面“末端样式”选“无线端”,再选“自定义”—“指定值”,正错误值输入0,负错误值输入:=Sheet1!$D$2:$D$13,完成后确定
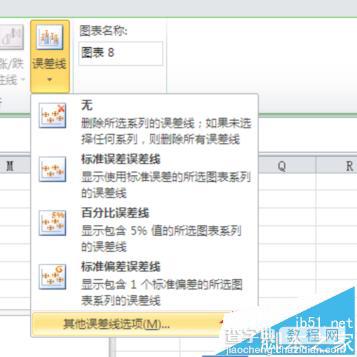
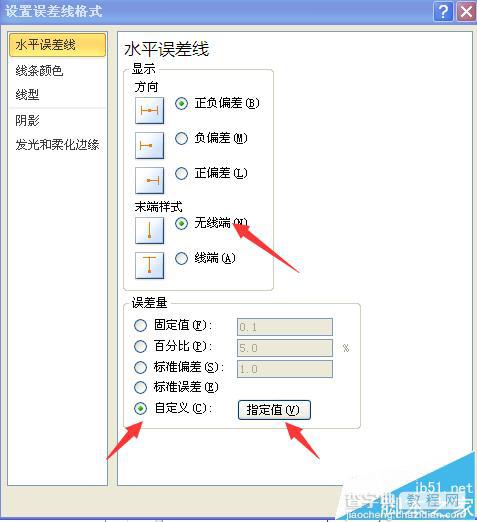
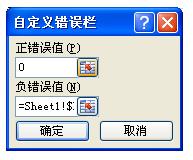
7、同样的方法,在下拉框中选Y误差线,选中“误差线”—“其它误差线选项”,在里面“末端样式”选“无线端”,再选“自定义”—“指定值”,正错误值输入0,负错误值输入:=Sheet1!$C$2:$C$13,完成后确定,效果如下图
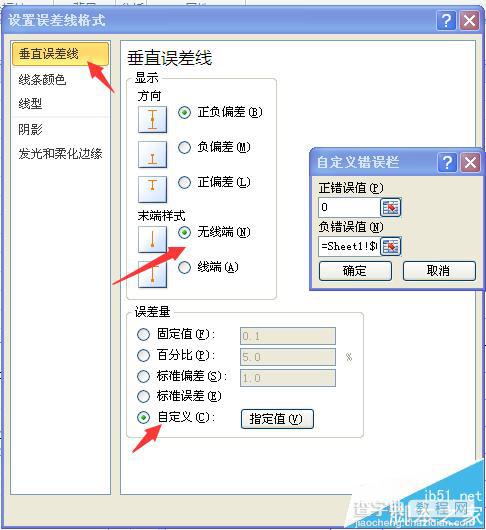
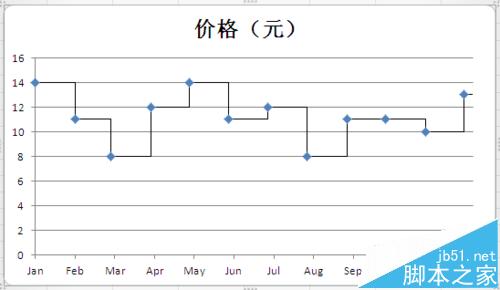
8、因为价格都保持在5以上,所以我们只显示5以上的刻度,以扩大图形的差异,双击Y轴,最小值输入5,确定
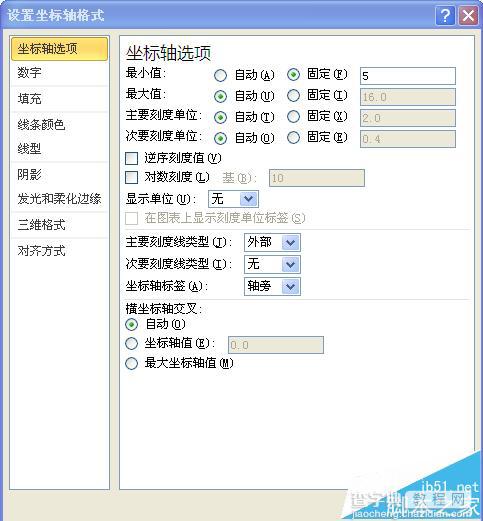
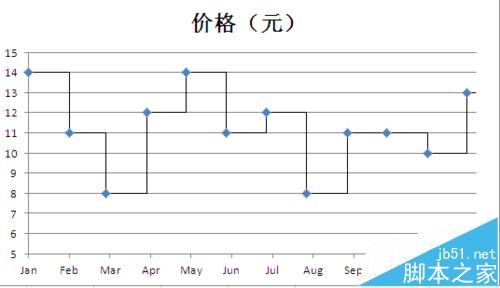
9、做适当的图表美化,最终效果如图
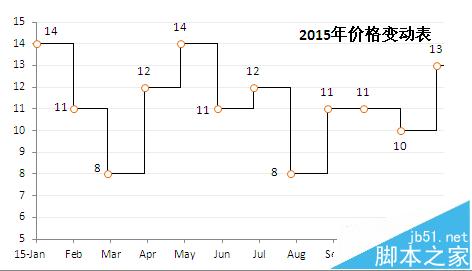
注意事项:
因为日期本质上是数值,所以可以利用它来做散点图
【Excel怎么使用误差线制作梯形图?】相关文章:
★ Excel批注操作的方法 EXCEL批注怎么操作(图文)
★ 经典ppt实例:怎么学做ppt,制作PPT的教程(图文)
