Excel怎么抽奖盘? Excel仪表盘抽奖轮盘的制作教程
摘要:网上有很多关于仪表盘图表的制作方法,今天我来介绍如何用仪表盘图表模拟抽奖轮盘下图是我们将要完成的抽奖轮盘,这张图的中间的指针是饼图做的,外环...
网上有很多关于仪表盘图表的制作方法,今天我来介绍如何用仪表盘图表模拟抽奖轮盘

下图是我们将要完成的抽奖轮盘,这张图的中间的指针是饼图做的,外环是环形图,因为是半圆,所以我们还要考虑数据点的占比问题,下面我来分步讲述
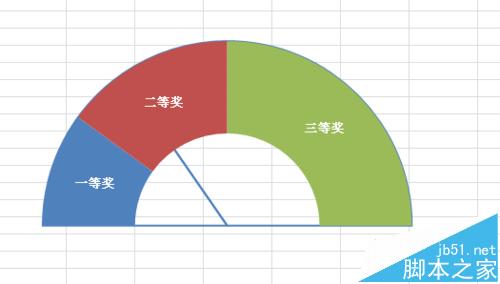
1、此图的制作思路是将饼图和环形图的下半部隐藏掉,只保留上部半圆,所以数据点的比例关系只针对剩下的50%,如此例中三等奖中奖机率为50%,二等奖30%,一等奖20%,在做图时换实际占比就是25%,15%和10%,下半部圆占比50%。以此四个数据点做数据表如下。
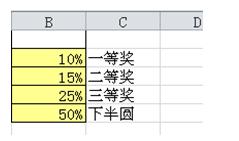
2、上面讲到,中间的指针是饼图做的,实际上指针就是两个饼块儿(数据点)的交界线(见下图),因此饼图由三个数据点构成,分别是下部的半圆、指针左边饼块和右边饼块,两个饼块的占比之和为50%,因此我们只要让其中一个数据点在0-0.5之间随机选取,另一个随它增减即可,以此三个数据点做数据表如下:
A1=RAND()
A2=A1/2
A3=A4-A2
A4=50%
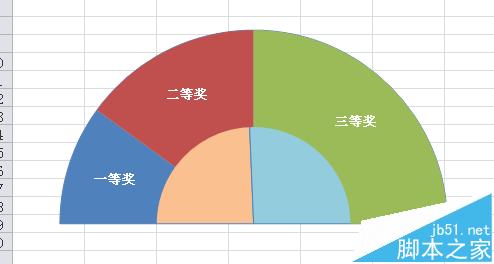
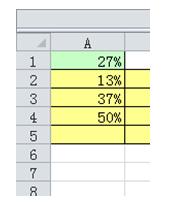
3、现在可以用上面两组数据制作图表了,选中A2:B5,插入环形图,选中中间的小环更改图表类型为饼图
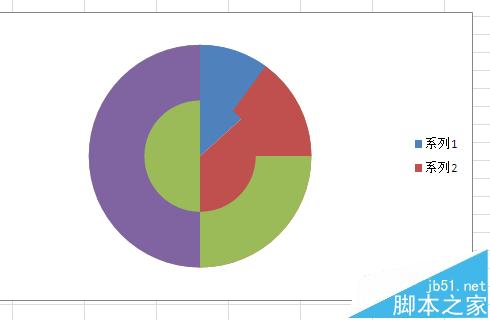
4、分别双击两个环形,调整角度,让50%的半圆在下部。
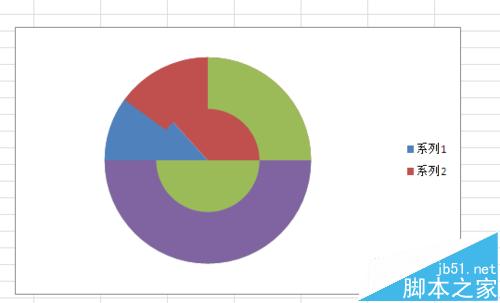
5、隐藏下半部圆形,设置下半圆数据点,将数据点填充色选“无填充”即可。
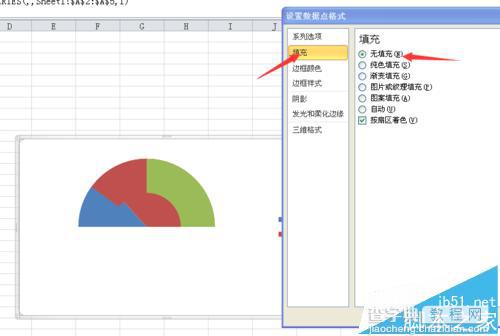
6、设置中间饼图的边框和填充,填充色为“无填充”,边框为“实线”
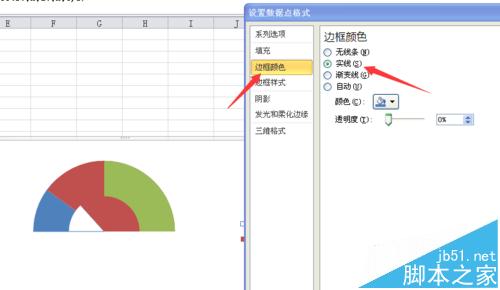
7、添加数据标签,美化图表
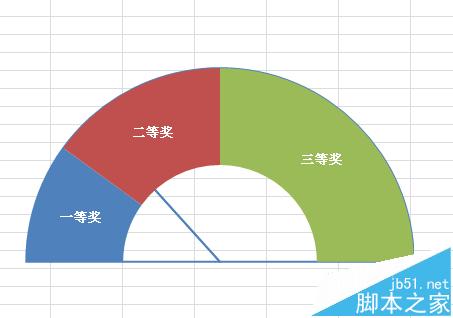
【Excel怎么抽奖盘? Excel仪表盘抽奖轮盘的制作教程】相关文章:
