Excel数组公式可实现对多个数据的计算操作,从而避免了逐个计算所带来的繁琐工具,使计算效果得到大幅度提高。今天小编就为大家讲解一下Excel数组公式的具体使用方法。
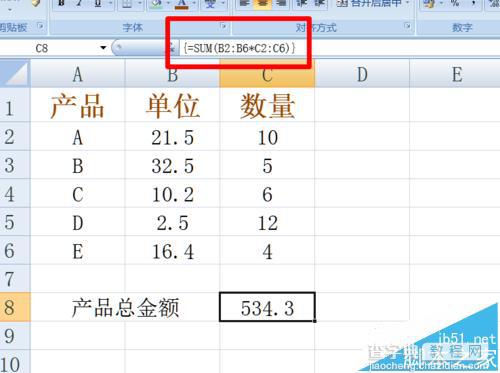
一、正确使用数组公式的前提:
1、要想正确使用数组公式,则需要首先选中将要生成的结果单元格区域,且该区域与整个计算结果所得区域相同或等价。
2、数组公式采用一对花括号做为标记,因此在输入完公式之后,只有在同时按下“Ctrl+Shift+Enter”组合键之后才能正常生成数组公式。
3、数组公式只有与其它函数相配合才能发挥出其强大的优势,在使用数组公式的过程中,要正确的使用相对单元格引用和绝对单元格引用,这样才能确保计算结果的正确性。
二、实例介绍
1、对于如图所示的表格,如果我们想计算A*B,则首先选中“C1”至“C7”单元格,然后在“编辑栏”中输入“=A2:A7*B2:B7”。
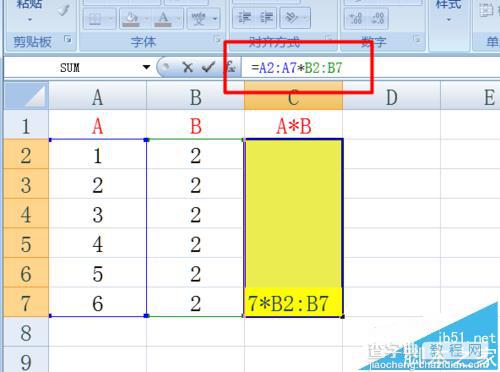
2、接着同时按下“Ctrl+Shift+Enter”组合键,就会发现数组公式产生了结果,并且“编辑栏”中的公式被一对花括号所包围。
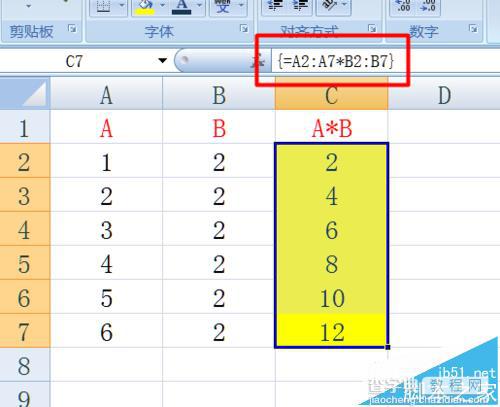
3、将鼠标放置在编辑栏中,按键盘上的“F9”,就会发现数组公式的结果被计算出来啦。
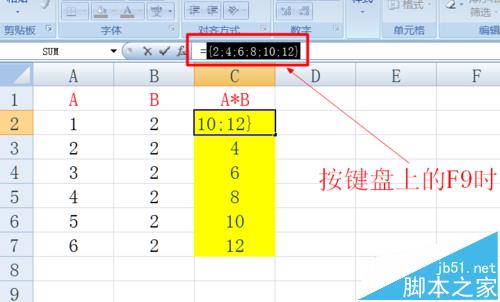
4、接下来我们实现一些更复杂的操作,进行区域数据的计算。如图所示的两个区域,如果想生成“九九乘法”表,则选择“9*9”的结果生成区域,然后输入公式“=A2:A10*D1:L1”。
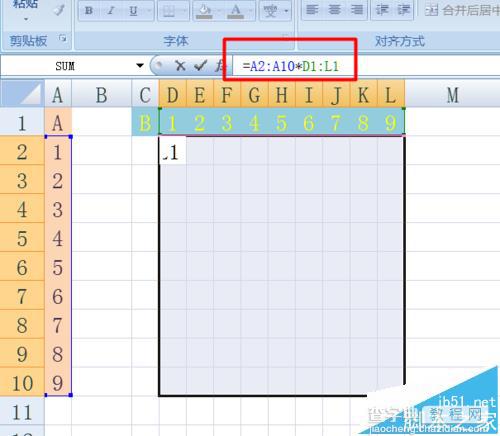
5、接着同时按下“Ctrl+Shift+Enter”组合键,使可得结果。
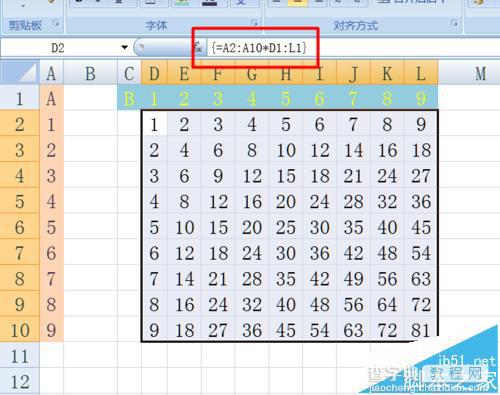
三、数组公式与函数的配合:
如图,如果我们想要计算产品总金额,就可以在C8单元格中输入公式“”并同时按下“Ctrl+Shift+Enter”组合键来生成结果。
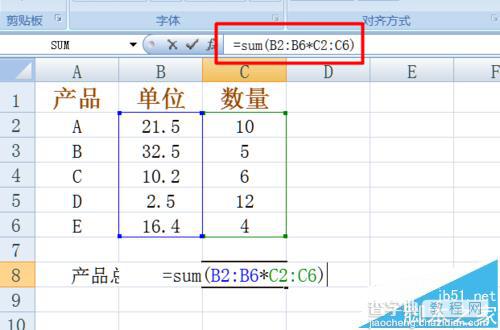
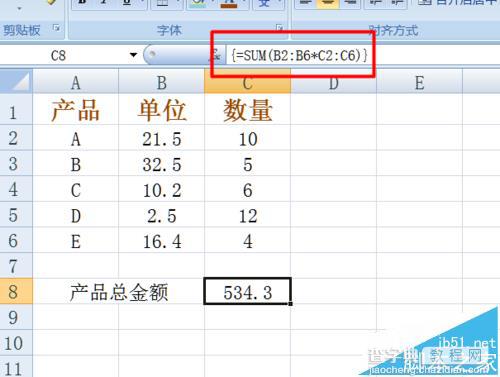
【Excel数组公式怎么使用? Excel数组公式计算的实例教程】相关文章:
★ WPS Office2012组合公式一键帮你算税的方法步骤
