Excel2016表格怎么设置居中打印?
摘要:Office组件中,用户对打印Word文档都是非常熟悉了的,可是Excel呢?打印Excel也是有很多技巧的。今天和大家分享在Excel20...
Office组件中,用户对打印Word文档都是非常熟悉了的,可是Excel呢?打印Excel也是有很多技巧的。今天和大家分享在Excel2016打印时让表格内容居中显示。一起来了解下吧!
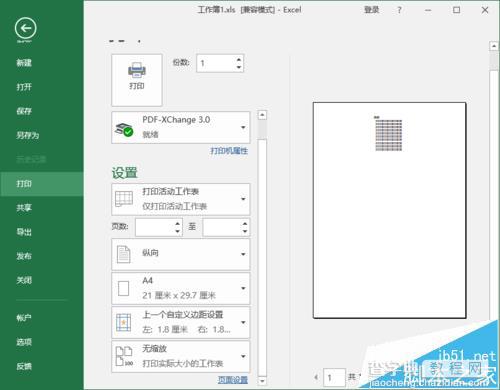
1、鼠标左键双击计算机桌面Excel2016程序图标,将其打开运行。在打开的Excel2016程序窗口,点击“打开其他工作簿”选项,打开需要进行编辑的Excel工作表。如图所示;
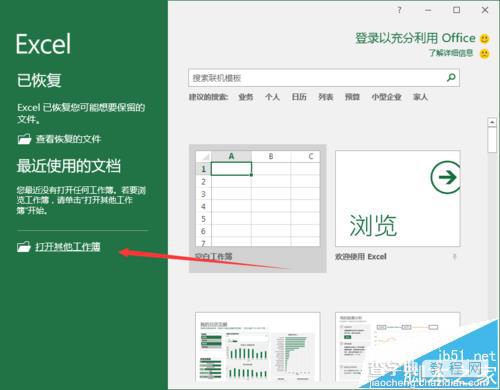
2、在打开的Excel工作薄窗口中,点击左上角的“文件”命令选项。如图所示;
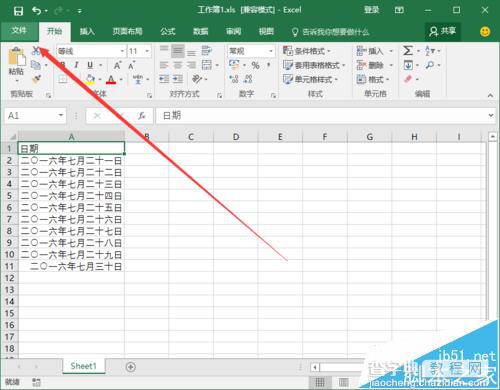
3、在打开的“文件”命令窗口中,点击“打印”命令选项。如图所示;
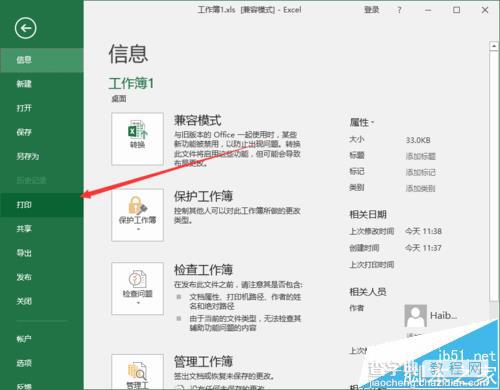
4、选择打印选项后,在打印预览窗口中,看到要打印的文件是在左上角窗口。如图所示;
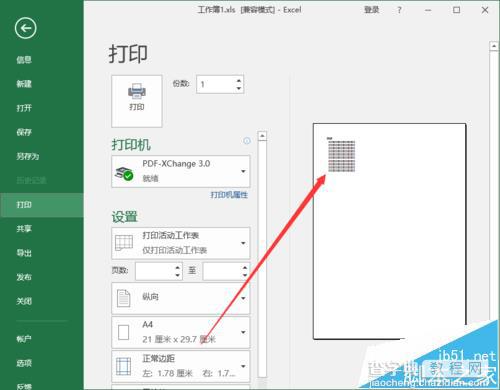
5、在打印面板中,向下拖动滚动条,找到“页面设置”选项并点击它。如图所示;
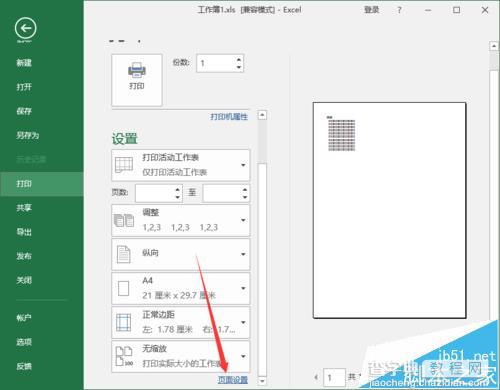
6、点击“页面设置”选项后,这个时候会打开“页面设置”对话框。如图所示;
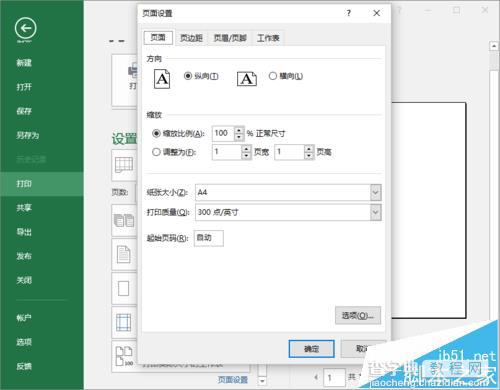
7、在页面设置对话框中,选择“页边距”选项卡。如图所示;
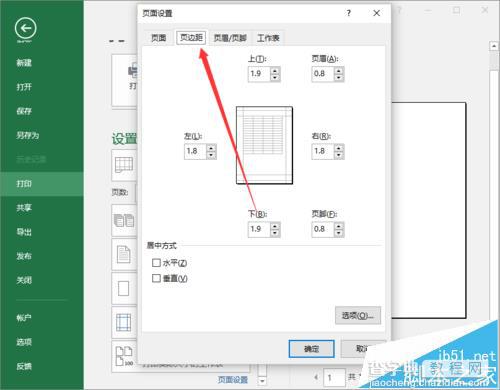
8、在页边距选项卡中,在居中方式中选中“水平”选项。如图所示;
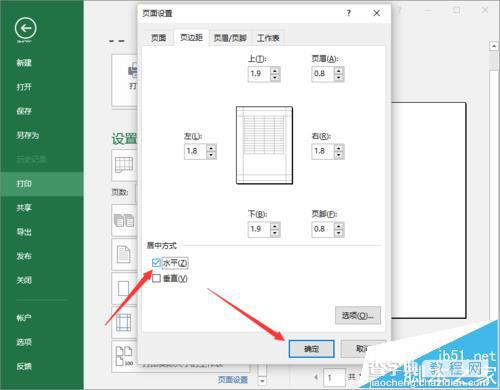
9、返回到打印面板窗口,在打印预览窗口中可以看到表格已经为居中格式。如图所示;
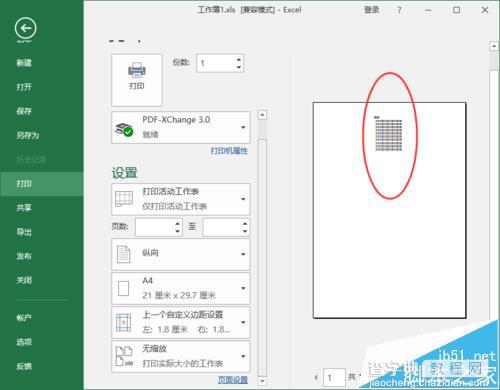
【Excel2016表格怎么设置居中打印?】相关文章:
★ 在Word2003/2007表格中设置公式自动重算方法与技巧
下一篇:
excel怎么制作奖金评定表?
