小白一键重装系统工具是一款全新的一键GHOST重装系统软件,本软件为绿色版本,无需安装,无需U盘,更不需光驱、光盘,windows系统镜像采用云高速同步下载功能,真真正正实现了一键重装系统功能,即使无任何电脑基础的用户也能快速重装系统,进行系统恢复、系统备份、系统还原。小白一键重装支持xp系统安装,Win7系统安装或Win8系统。小白,让重装变得更简单、更快速、更安全!
当很多人还在为系统崩溃无法恢复而头疼,没有光驱光盘重装系统而头疼,不会操作GHOST而头疼时,小白一键系统重装工具的面世解决了广大用户的烦恼,他省略了U盘装系统的复杂操作。解决了无光驱光盘重装系统的烦恼,优化了繁琐的装系统操作步骤,省略了使用GHOST恢复系统的繁杂操作。小白一键重装系统软件只需双击执行,即可还你完美的系统。
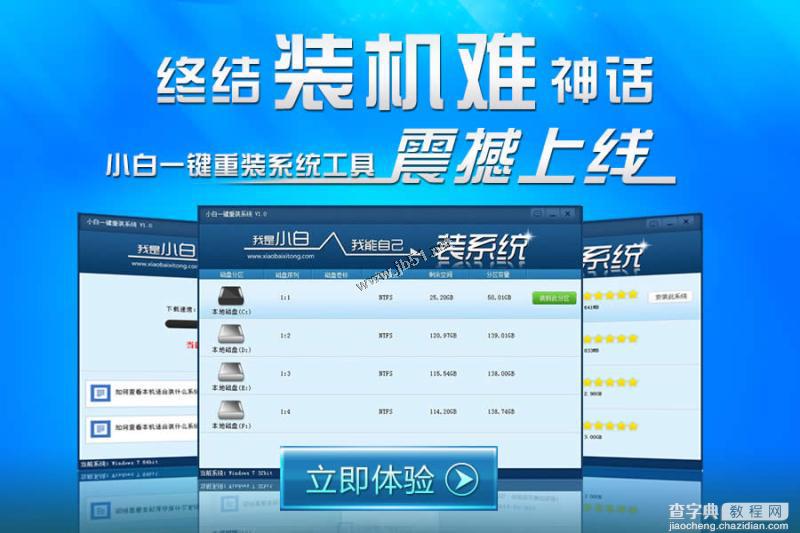
小白一键重装系统步骤
第一步、登陆查字典教程网(http://www.jb51.net/softs/93060.html)下载小白一键重装系统工具,双击打开,选择你需要安装的系统版本,内存2G的推荐使用xp,内存4G以上推荐win732位或更高,这里以32位系统安装过程为例;
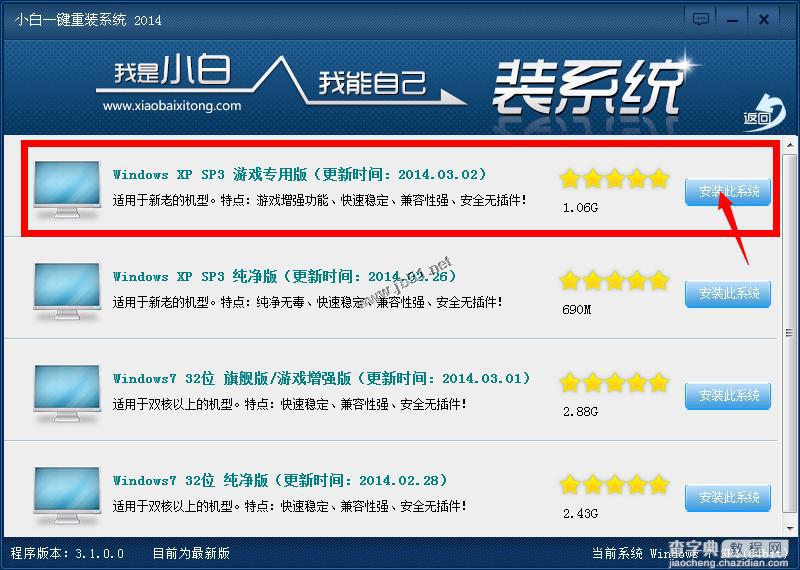
第二步、进入下载页面,点击图中“下载安装”按钮后系统文件将会下载到你电脑上最后一个盘,因此必须确保最后一个盘的剩余容量空间足够系统文件的大小;
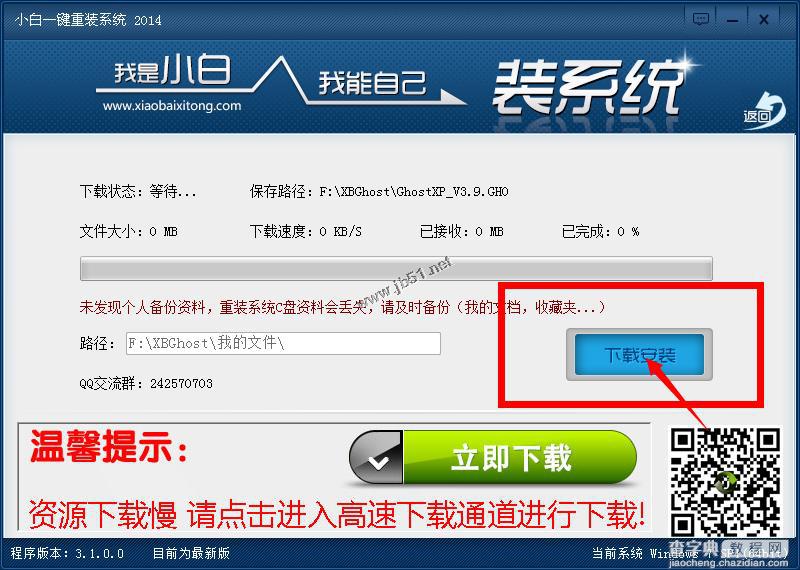
温馨提示:如果软件不能实现下载,一方面排查上述磁盘空间情况,或者点击下方的高速通道进到小白官方的网页下载系统文件到本地的非C盘目录,然后再通过小白软件的一键还原功能进行安装!
第三步、软件开始自动下载你所选定的系统版本到本地最后一个磁盘的XBGhost目录下,建议安装完后不要删除,再次安装系统无需再次下载!小白重装工具默认支持最高2M以上下载速度,具体会根据客户端的网速不同而有差距,请各位用户耐心等待......
小白系统支持断续下载,如果你一次性没有将系统下载完可以关闭软件,下次开机打开软件下载上次版本的系统文件将会从前一次的基础上继续下载,大大提高了效率!
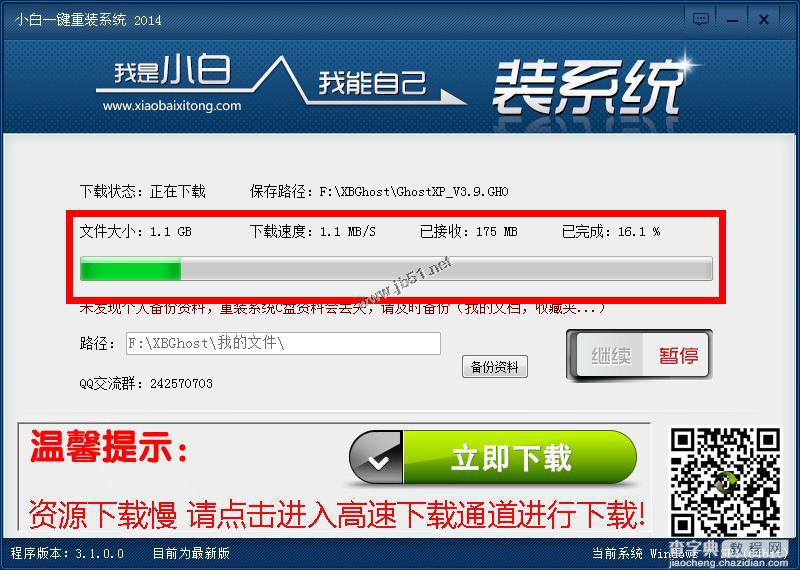
第四步、系统文件下载完成后软件弹出是否重启进行安装的提示框,确认安装则点击“是”,电脑将自动重启进行安装程序;
温馨提示:重装前请确认c盘的重要数据已做好相应备份,以防重装后文件不可还原行丢失!
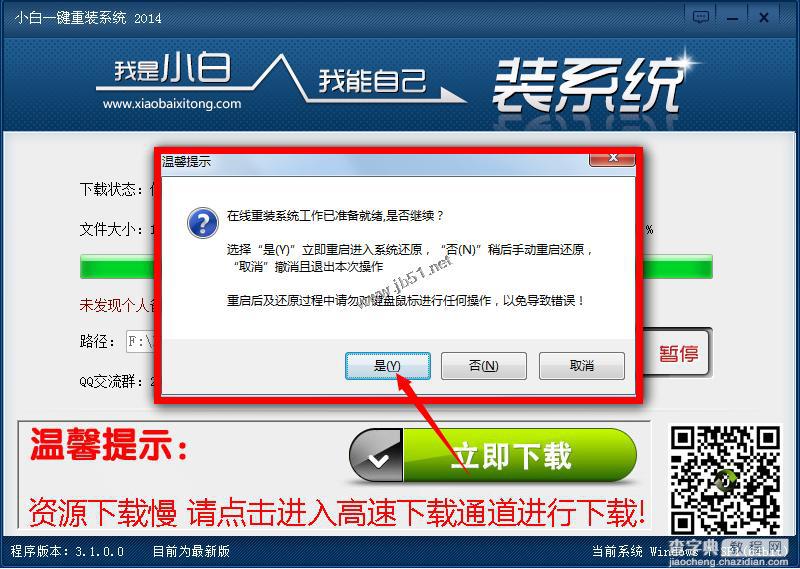
第五步、电脑进去系统安装还原界面,等待即可;一段时间过后系统再次重启则进入系统欢迎界面,系统重装大告功成!
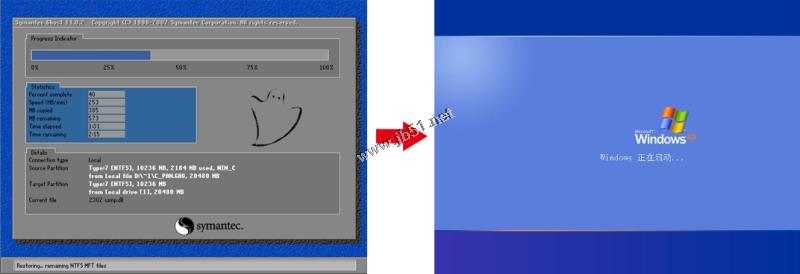
进入安装好的系统后可以再次打开小白一键重装工具点击右下角“软件安装”进入常用软件下载界面,一些你日常所需要的软件在这里都可以立马下载安装,非常方便!
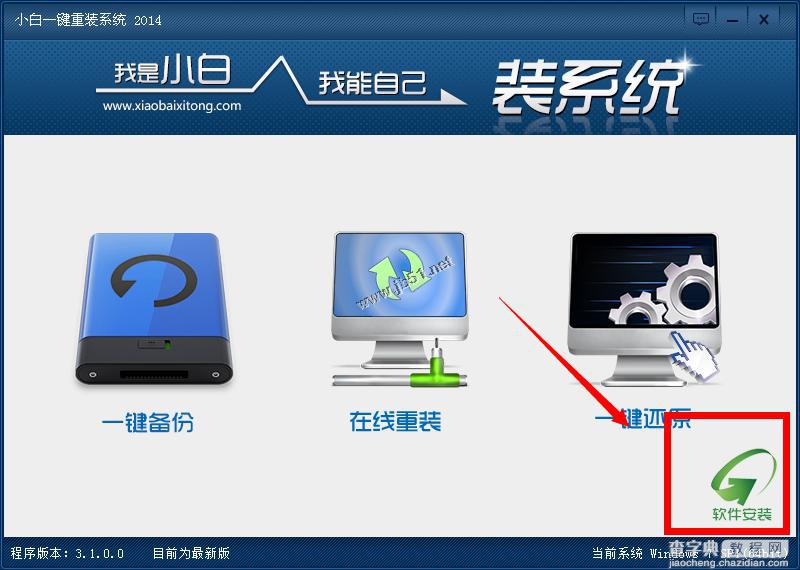
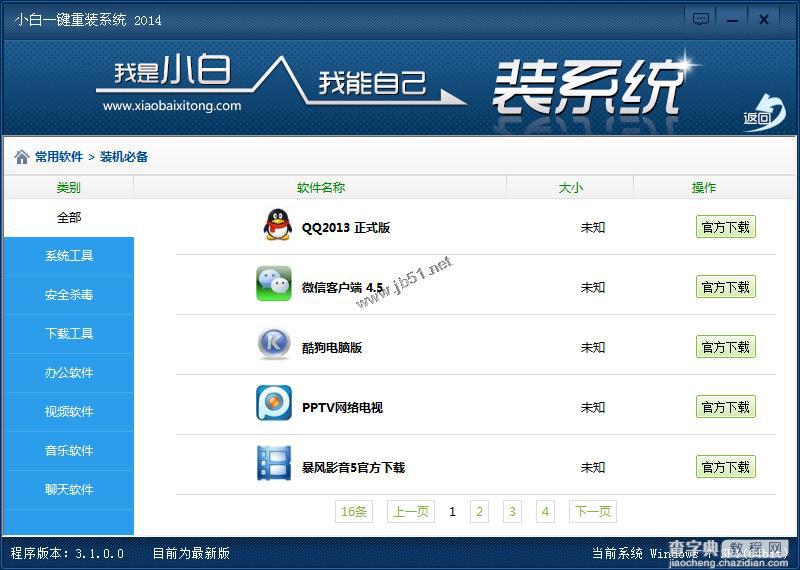
为方便你和你的小伙伴们可以更好滴学习和使用小白一键重装系统工具,建议大家使劲地转载!
【小白一键重装系统工具v3.0使用教程】相关文章:
★ 易数一键还原怎么用 易数一键还原软件详细安装使用教程图解
★ 软媒魔方6.06新版本:装系统/软媒硬盘装机一键搞定(图文教程)
