很多人都很喜欢手工折纸,我也不例外,而且每次跟大家分享折纸都是一件快乐的事。但是很多时候,由于没有在示意图上给大家更明确的指示,造成很多人会在某一步或者某几步看不懂,从而没法把折纸进行下去。今天,我就来教大家怎么给折纸示意图上加上虚实线或者弯箭头来更好的指导学习我们折纸经验的朋友们吧!

1、用美图秀秀打开你所要处理的图片,在左下方我们可以看到一个“涂鸦笔”,然后点击。我们先来学习如何给图片加上虚实线。没有美图秀秀软件的可以到网上下载哦,很方便的。
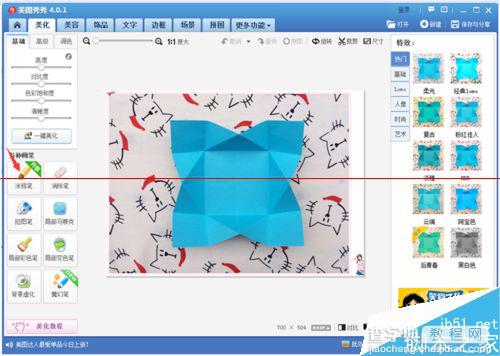
2、点过“涂鸦笔”之后,就到了图中所示的页面了。我们选择“形状”,再选择底下框框里的“实线”,画笔的大小、透明度和颜色都是可以进行调节和选择的,选择好后,就在你所要画实线的地方直直的画一道就OK了。如不需要其他操作,点击保存即可。
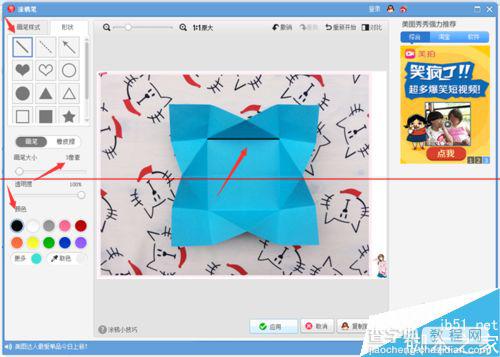
3、画虚线也是和画实线的方法是一样的。选择“形状”,然后点击形状下面的“虚线”标志,调节画笔大小、透明度和颜色,直直的画一道就好了,然后保存。这里要提醒大家的是,如果是在一张图片上或者是整套折纸图片中,最好用一样的画笔大小来完成,这样做会让图片变得很美观。
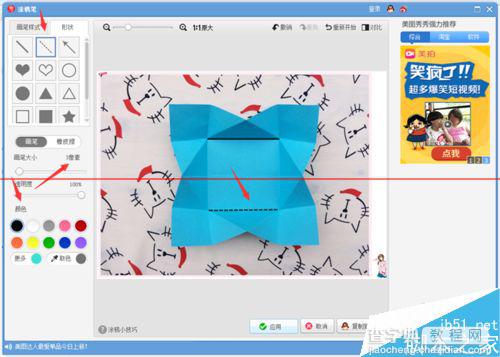
4、下面再教大家怎么画弯箭头。之所以需要弯箭头,只要是提示看图的人知道折纸的方向。我们打开图片所在的文件夹,找到所要处理的图片,“右击”图片,我们会看到工具栏中有个“编辑(E)”点击即可。操作很简单,虽然我们没有截图到,但我相信谁都能看懂我的描述。
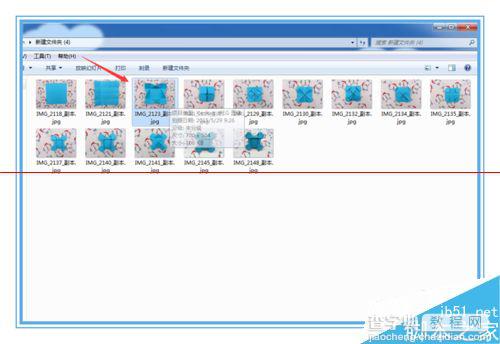
5、点击过“编辑”之后出现的就是这样的一个页面,相信很多人也是第一次见到这个页面。那么,我们就可以仔细观察和学习一下。其实,这是一个画图软件,应该是“右击图片”,点击“编辑”之后就有的,所以,不需要大家去下载。
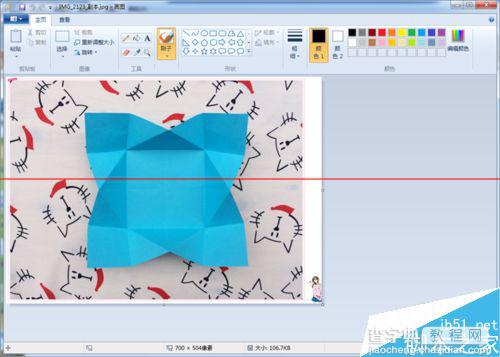
6、然后我们找到“形状”里第二个“弯弯的曲线”,选择线的“粗细”和“颜色”,在你需要画弯箭头的地方画一道。但是有人肯定会说,怎么画出的线是直直的而且没有箭头呢?别急,下面还有好几步呢。
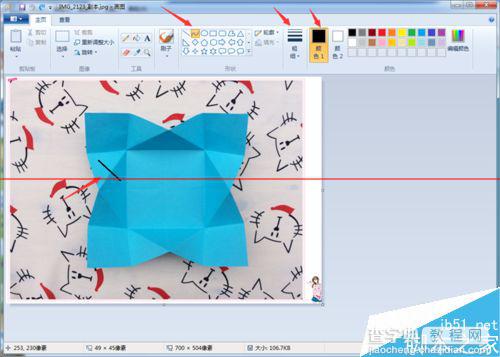
7、线画好之后,我们再用鼠标点击这根线,往旁边拉,这样线就会出现一个弧度,很抱歉这个也无法截图出来。调节成自己想要的弯度和大小就成了,稍后再考虑箭头的事。都确定好之后,我们就可以点击保存了。
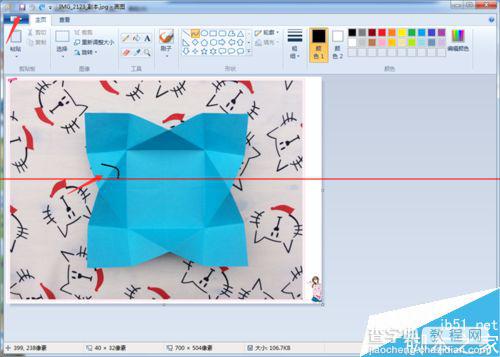
8、上一步点击保存之后,文件夹中的图片就变成处理过的图片了。我们再用美图秀秀打开刚刚保存的图片,图片上有一个画了弧度的弯曲线,继续点击左下方的“涂鸦笔”。
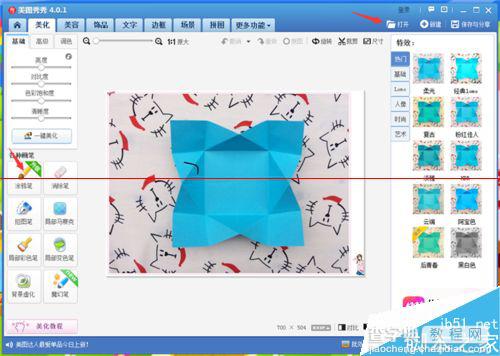
9、然后跟画虚实线的方法一致。选择“形状”里“带直线箭头”的图标,调节画笔的大小、透明度,选择画笔的颜色,然后就可以准备给弯曲线画出箭头来了。
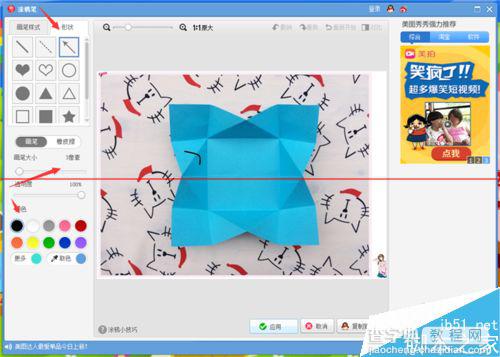
10、在弯曲线的头部,轻轻的画上一笔,我们就可以看到箭头出来了。因为是直线箭头,所以不能画的太长,否则箭头和曲线就不配了。所以,画弯箭头需要一定的技术,尽量看起来和谐比较好。这样,示意图上的弯箭头就画好了。
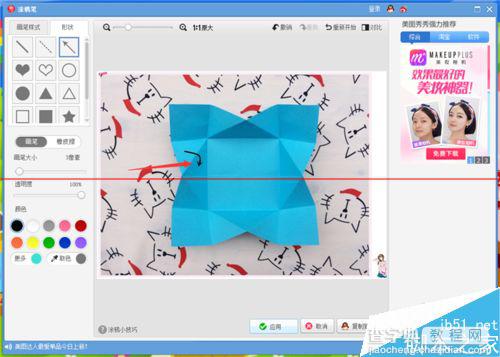
注意事项:相信喜欢分享手工折纸经验的朋友们通过学习了怎么给折纸示意图加上虚实线或者弯箭头,一定能在以后的经验分享过程中给大家带来更多更好也更简单易懂的作品。
【美图秀秀给折纸示意图加上虚实线或者弯箭头的教程】相关文章:
