用美图秀秀制作一幅漂亮的动感闪图
摘要:大家看到下面的动态闪图有一种什么样的感觉?是不是觉得很漂亮呢?它是我利用美图秀秀亲自做出来的哦,操作方法简单易懂,快跟着我一起来学习一下吧。...
大家看到下面的动态闪图有一种什么样的感觉?是不是觉得很漂亮呢?它是我利用美图秀秀亲自做出来的哦,操作方法简单易懂,快跟着我一起来学习一下吧。
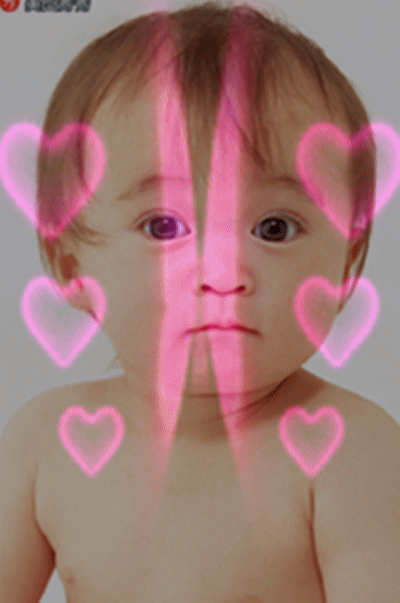
方法/步骤
1、打开美图秀秀,然后单击“打开”添加一张图片。
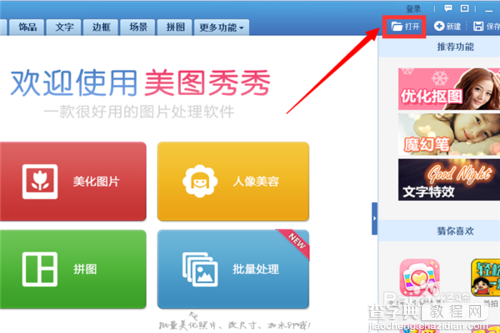
2、找到自己的图片,选中要添加的图片,然后单击“打开”。
这里为了方便,我选择了美图秀秀的示例图片。
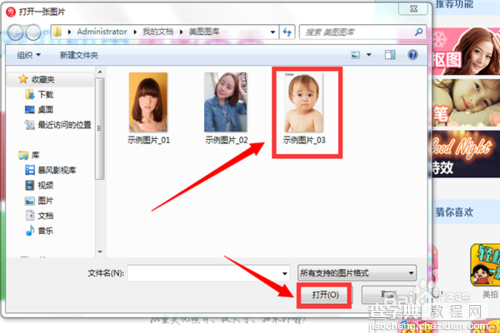
3、图片添加之后就是如下界面,然后单击“更多功能”。
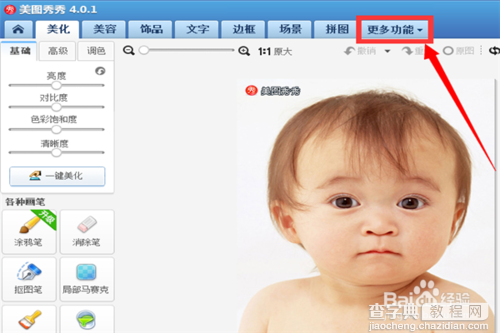
4、选择“闪图”。
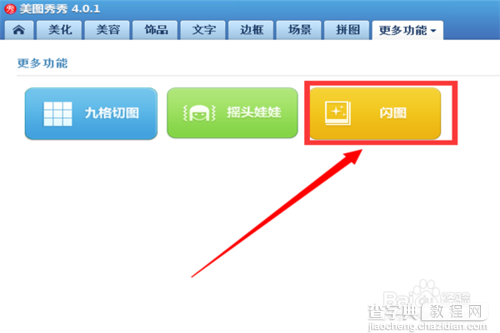
5、则会默认进入动态闪图的制作页面,右边有不同风格的闪图可供选择,单击闪图即可应用到当前的图片上。
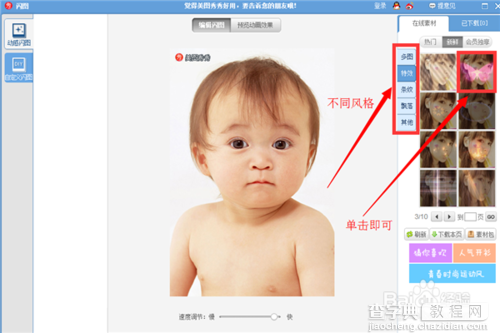
6、然后左上角会显示所选闪图的各种元素,你可以单击“预览动画效果”,让图片动起来,看看这个效果如何。
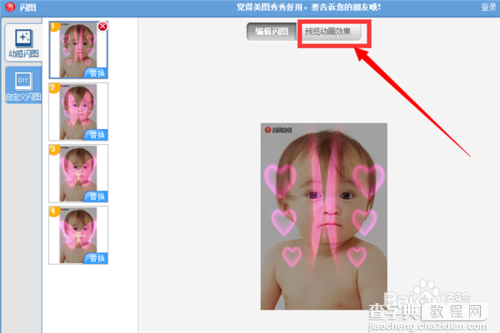
7、我们可以看到图片下面有一个速度条,你可以通过拖动它来改变闪图的快慢,也可以单击“修改闪图大小”来修改图片的尺寸。
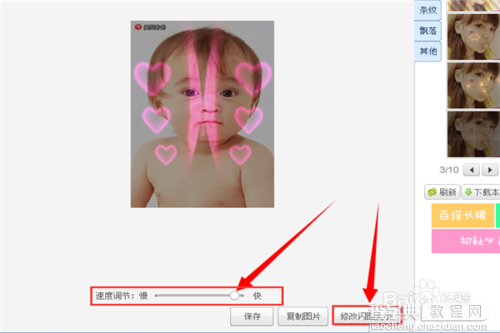
8、单击“修改闪图大小”之后,你就可以在如下框中自由输入宽高的像素值,然后单击“应用”即可。
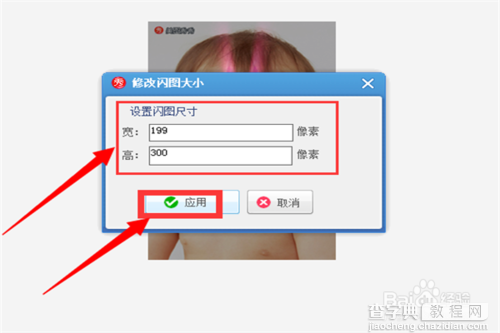
9、我们看到图片已经变到我们想要的了,然后单击“保存”。
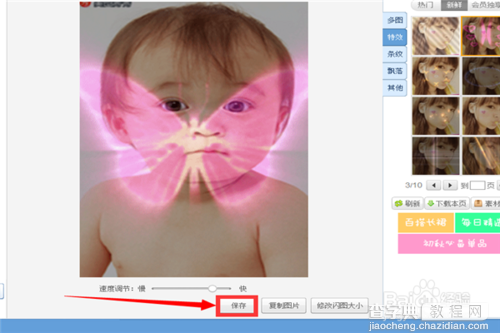
10、然后选择要保存的位置,也可更改图片名,再单击“保存”。你也可以将其分享到你的社交圈。
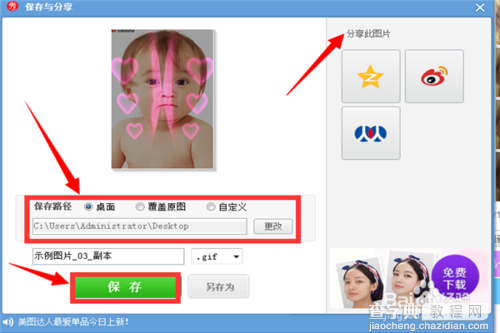
11、保存之后会弹出如下对话框,说明保存成功了,如果不需要做其他的,那你就可以退出美图秀秀了。到你保存图片的位置那里就可以找到你刚制作的闪图了。
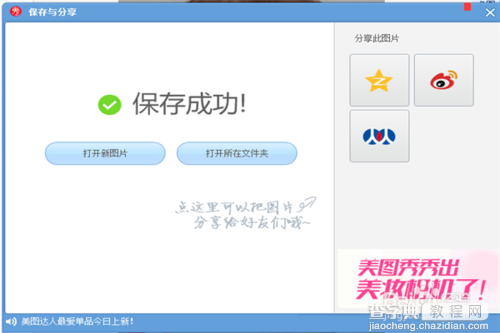
以上就是用美图秀秀制作一幅漂亮的动感闪图方法介绍,一起来学习吧!
【用美图秀秀制作一幅漂亮的动感闪图】相关文章:
上一篇:
怎样给图片加上艺术文字特效?
